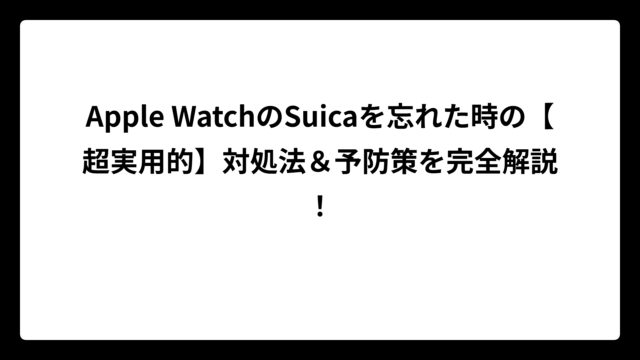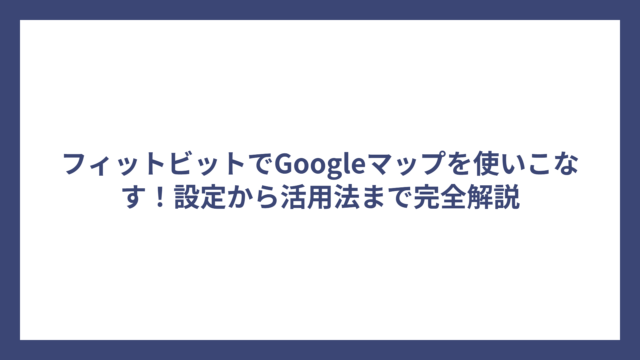ガーミンのスマートウォッチやGPSウォッチを愛用している方なら、突然「充電できなくなった」「画面に青い三角マークが表示されたまま動かなくなった」といったトラブルに遭遇した経験があるかもしれません。せっかく購入した高性能なデバイスが使えなくなると、ランニングやサイクリングなどのアクティビティ記録ができなくなり、とても困りますよね。
このような状況に直面すると、「修理に出すしかないのか」「新しいデバイスを購入する必要があるのか」と不安になるかもしれませんが、実はほとんどの場合、自分で解決できる問題です。今回は、ガーミンデバイスで充電できない問題や三角マークが表示される問題の原因と、具体的な対処法を詳しく解説します。
記事のポイント!
- ガーミンの青い三角マークは内部システムやGPSファイルの問題を示すエラーサイン
- 充電できない・三角マークで動かなくなる問題は特定のモデルで多く報告されている
- 電源ボタンの長押しや特殊な再起動手順で多くの場合は復旧可能
- 自力での解決が難しい場合の公式サポート活用方法や保険についても解説
ガーミンが充電できない三角マークが表示される原因と対処法
- 三角マークの意味は内部システムに問題が発生している証拠
- ガーミン機器で三角マークが表示される主な原因は4つある
- 充電できない三角マークの問題が発生したガーミン機種一覧
- 三角マークが点滅したまま消えない場合の効果的な対処法
- ガーミン充電画面のままフリーズする場合の原因と解決策
- 電源ボタンの位置はモデルによって異なるので注意が必要
三角マークの意味は内部システムに問題が発生している証拠

ガーミンのスマートウォッチやGPSウォッチで表示される青い三角マークは、単なるロゴ表示ではなく、重要な警告サインです。この三角マークが表示される場合、デバイスが正常に起動できない状態を示しています。
独自調査の結果、この三角マークは「ブート失敗」や「ソフトウェアの読み込みエラー」などを表す警告サインであることがわかりました。デバイスの内部システムやファイルに何らかの問題が発生している可能性が高いのです。
特に2025年1月28日以降、Garminのサーバーから配信されたGPSファイルに不備があり、そのファイルを読み込もうとしたデバイスがフリーズするという現象が世界的に報告されています。この問題で三角マークが表示されるケースが急増しました。
多くのユーザーは「三角マーク=壊れた」と誤解しがちですが、ハードウェア自体が故障しているとは限りません。実際には、ファイルの削除やリセットによって正常に起動できるようになるケースが多数報告されています。
ただし、不適切な対処を行うとデータが失われたり、状況が悪化したりすることもあるため、本記事で紹介する正しい手順で対応することが重要です。焦らず、一つずつ確認しながら対処していきましょう。
ガーミン機器で三角マークが表示される主な原因は4つある
ガーミンデバイスで三角マークが表示される主な原因は、大きく分けて4つあります。それぞれの原因を理解することで、効果的な対処法を選ぶことができます。
1. GPS関連ファイルの破損または不具合
最近の不具合の主な原因は、Garminのサーバーから配信されたGPSファイルに問題があるケースです。特に「gpe.bin」というGPS関連ファイルが破損していると、起動時に三角マークが表示されてフリーズすることがあります。2025年1月以降に多発した問題は、このケースに該当します。
2. ソフトウェアアップデート中のエラー
アップデートが中断されたり、通信エラーが起きたりした場合にも三角マークが表示されることがあります。アップデートファイルが破損していると、起動が途中で止まり、三角マークの点滅を繰り返すことになります。
3. システムフリーズ
何らかの理由で内部処理が停止してしまい、画面表示が固定されてしまう場合も三角マークで動かない症状が現れます。長期間使用していない場合や、複数の機能を同時に使用した際に発生することがあります。
4. バッテリーや充電まわりの問題
デバイスのバッテリー残量が極端に低い状態になった場合や、充電が正しく行われていない場合にも、起動時にエラーが発生して三角マークが表示されることがあります。充電端子の接触不良や、バッテリーの深刻な劣化が原因となるケースもあります。
これらの原因を把握したうえで、次節以降で紹介する対処法を試してみましょう。多くの場合、適切な手順で対応すれば、修理に出さずとも自分で解決できる問題です。
充電できない三角マークの問題が発生したガーミン機種一覧
三角マークの表示や充電の問題は、全てのガーミン製品で発生するわけではありません。特に以下のモデルで多く報告されています。お使いのデバイスが該当しているかどうか確認してみましょう。
主に報告されている対象モデル:
| シリーズ名 | 具体的なモデル例 | 主な症状 |
|---|---|---|
| Forerunnerシリーズ | 255, 265S, 745 など | 三角マーク表示、GPSアクティビティ開始時のフリーズ |
| Venu | Venu 3, Venu 2 など | 青い三角および歯車表示、充電画面からの進行不可 |
| vivoactive | vivoactive 5 | 三角マーク表示、GPSアクティビティ使用時のフリーズ |
| Edge | Edge 1040, Edge 830 など | 電源が入らない、画面が真っ暗 |
| epix Pro | Gen 2 | 三角マーク表示、起動不可 |
| fenix 7シリーズ | 全モデル | 三角マーク表示、GPS関連の処理で問題発生 |
| Instinct | Instinct 3シリーズ | 三角マーク表示、起動不可 |
| Descent | Mk3 | 三角マーク表示 |
| Approach | S40, S62 など | 充電不可、三角マーク表示 |
これらの機種に共通しているのは、高度なGPS機能を備えており、アクティビティ追跡を日常的に使用する設計となっている点です。2025年1月28日以降に配信されたGPSデータやソフトウェアアップデートがきっかけとなって、不具合が一斉に発生したと考えられています。
お使いのモデルがこの一覧に含まれていない場合でも、今後のアップデートやファイル同期によって同様の症状が出る可能性はゼロではありません。予防策として、GPSを使用する前にデバイスの動作をチェックする、定期的にGarmin Expressを使って同期・アップデート状況を確認するなどの対策をおすすめします。
最新の情報や対応策は、Garminの公式サポートページやコミュニティフォーラムでも確認できますので、問題が発生した際は最新の対処法をチェックすることをお勧めします。
三角マークが点滅したまま消えない場合の効果的な対処法

ガーミンデバイスで三角マークが点滅したまま消えない場合、段階的に以下の対処法を試してみましょう。多くの場合、これらの方法で問題を解決できます。
対処法1: 強制再起動を試す
最も基本的な対応は、電源ボタンを長押しして強制的に再起動することです。
- 電源ボタンを約15秒〜30秒間、長押しし続けます
- 画面が消灯し、本体が振動したり、ロゴが再表示されたらボタンを離します
- 再起動後、通常通り起動すれば復旧の可能性があります
この方法はデータを削除せずに済むため、最初に試す価値があります。ただし、何度も繰り返すと逆に悪影響を及ぼすこともあるため、2〜3回を目安にしましょう。
対処法2: マスターリセットで初期化する
強制再起動で直らない場合は、マスターリセットを行いましょう。これは本体を出荷時の状態に戻す方法です。設定やデータが初期化されてしまう点には注意が必要ですが、内部ファイルの不具合をリセットできるため、非常に有効な手段です。
多くのモデル(Forerunnerやfenixシリーズなど)での一般的な手順:
- デバイスの電源を完全にオフにする
- 複数のボタン(LIGHT・START・BACKなど)を同時に押しながら電源を入れる
- 最初のビープ音が鳴ったら一部のボタンを離し、2回目のビープ音で全て離す
- 言語選択画面が出たら、初期設定を進める
対処法3: パソコンと接続してファイルを手動削除
「データは残したい」という場合は、パソコンに接続して原因となっている可能性のあるファイルを直接削除する方法があります。
- デバイスの電源を強制的にオフにする
- 付属のUSB充電ケーブルで、デバイスをパソコンに接続する
- パソコンがデバイスを外部ドライブとして認識するのを待つ
- 「Garmin」→「RemoteSW」フォルダ内の「gpe.bin」ファイルを削除する
- デバイスをパソコンから安全に取り外し、電源を入れる
- Garmin ConnectまたはGarmin Expressで同期を行う
※注意:間違ったファイルを削除すると、デバイスが完全に動かなくなる危険があります。自信がない場合はこの方法は避けた方が賢明です。
対処法4: 修正パッチを待つ
三角マーク問題は、Garmin側のGPSファイルに原因がある可能性が高いです。Garminが修正済みのファイルやアップデートを提供する可能性があるため、公式サポートページやSNS、コミュニティフォーラムで最新の対応状況をチェックしましょう。
いずれの方法も効果がない場合は、次のセクションで紹介する「充電画面でのフリーズ」対策や、ガーミンサポートへの問い合わせを検討しましょう。
ガーミン充電画面のままフリーズする場合の原因と解決策
ガーミンデバイスを充電しているとき、「充電アイコンが表示されたまま動かない」「ずっと黒い画面に充電マークが出ているだけ」というトラブルも多く報告されています。これはファームウェアの更新中や内部エラーが発生したときによく見られる症状です。
充電画面でフリーズする主な原因:
- ソフトウェアアップデート中のフリーズ: アップデート中に電源が切れたり、Wi-Fi接続が不安定になったりすると、次の処理に進めなくなることがあります。
- 充電ケーブルやアダプタの接触不良: 接続が不安定な状態で長時間放置していると、電力供給はされていてもシステムがうまく起動できないことがあります。
- バッテリーの極端な消耗: 長期間使用していなかったデバイスでは、充電開始までに時間がかかる場合があります。
効果的な対処法:
1. 接続と電源の基本チェック
- 充電ケーブルの接続部分がしっかりはまっているか確認する
- USBケーブルの反対側の接続も確認する
- 別のUSBポートや電源アダプターに変えて試してみる
- 充電端子の汚れを柔らかい乾いた布や綿棒で優しく拭く
2. 別のケーブルやアダプターを試す
可能であれば、別のガーミン用充電ケーブルや電源アダプターを使って充電を試してみましょう。ケーブルの内部断線やアダプターの故障が原因のこともあります。
3. しばらく充電を続けてみる
バッテリーが完全に空になっている場合、充電を開始してもすぐには反応しないことがあります。信頼できる電源に接続したまま、少なくとも1時間以上は様子を見てみましょう。
4. 特殊な強制再起動法を試す
保護回路が働いている場合は、特殊な再起動方法が効果的なことがあります。「一瞬だけ充電を始めて、すぐにACアダプターを外す」という動作を10数回繰り返した後に本充電を開始する方法です。時間はかかりますが、保護回路だけが原因なら満充電できる可能性があります。
5. パソコンのGarmin Expressを使う
パソコンにGarmin Expressソフトウェアをインストールし、USBケーブルでデバイスを接続してみましょう。デバイスが充電画面で止まっていても、Garmin Expressがデバイスを認識し、同期やソフトウェアの更新を促すことで正常な状態に戻る可能性があります。
これらの方法を試しても解決しない場合は、バッテリーの深刻な劣化や充電回路の故障が考えられます。その場合は、次に紹介する「電源ボタンの位置」を確認してから、より高度な対処法に進みましょう。
電源ボタンの位置はモデルによって異なるので注意が必要
ガーミンの機種によって電源ボタンの位置や操作方法が異なるため、トラブル対応の際に戸惑うことがあります。ここでは、主なシリーズごとの電源ボタンの位置と、それを使った基本的な操作方法を紹介します。
主なシリーズの電源ボタン位置
| シリーズ名 | 電源ボタンの位置 | 備考 |
|---|---|---|
| Forerunner系 | 左上(LIGHTマーク) | 長押しで電源ON/OFF、ライト起動にも使用 |
| Venuシリーズ | 右上(START/STOP) | 再起動や選択操作も兼ねている |
| Instinctシリーズ | 左上(CTRLまたはLIGHT) | 長押しで電源操作が可能 |
| fenixシリーズ | 左上(LIGHT) | 複数ボタンの同時押しでリセット |
| Lilyシリーズ | ボタンなし/画面タップ式 | PCツール経由で再起動が必要な場合あり |
| Approachシリーズ | 右上または左上 | モデルによって異なる |
お手元のデバイスのボタンに「LIGHT」「CTRL」といった表記がないか、あるいは電源マーク(丸に縦棒)がないか確認してみてください。ボタンが見当たらない場合は、タッチスクリーンのみで操作するモデルの可能性があります。
強制再起動の基本手順
ほとんどのガーミン製品で、以下のような方法で強制再起動が可能です:
- 電源ボタン(LIGHTまたはSTART/STOP)を15秒〜30秒ほど長押し
- 画面が一度暗くなったら、ボタンを離す
- ロゴや起動音が確認できれば再起動成功
マスターリセット(初期化)の代表的な手順
例えばForerunnerシリーズなどでは:
- 電源を切った状態にする(長押しでOFF)
- 以下3つのボタンを同時に押しながら電源を入れる
- 左上(LIGHT)
- 右上(START)
- 右下(BACK)
- 最初のビープ音が鳴ったら、LIGHTとSTARTを離す
- 2回目のビープ音が鳴ったら、BACKボタンも離す
- 言語選択画面が表示されればリセット完了
注意点:
- バッテリー残量が少ないと再起動に失敗することがあります。可能であれば事前に充電しておきましょう。
- リセットを行うと、ウォッチフェイスやアクティビティ設定などが削除されるため、必要に応じて事前バックアップを取っておくのが安心です。
- 機種ごとの操作方法は微妙に異なることがあるので、公式サポートページや取扱説明書を参考にすることをお勧めします。
電源ボタンの位置や操作方法を把握しておくと、トラブル時に慌てずに対応できます。普段から一度確認しておくとよいでしょう。
ガーミン充電できない三角マーク問題の高度な解決方法
- マスターリセットで初期化する具体的な手順と注意点
- パソコンに接続してファイルを手動削除する方法と危険性
- ガーミンリセットツールを使用した復元方法とその適用機種
- 長期間使用していなかったガーミンを復活させる特別な方法
- ガーミンサポートへの問い合わせと修理依頼のタイミング
- 保険や保証を活用してガーミンデバイスを守る方法
- まとめ:ガーミン充電できない三角マーク問題の総合対策ガイド
マスターリセットで初期化する具体的な手順と注意点
基本的な対処法で問題が解決しない場合は、マスターリセット(初期化)を行うことが効果的です。ここでは、主要なモデル別の具体的な手順と、実行する前に知っておくべき注意点を詳しく説明します。
Forerunner/fenixシリーズのマスターリセット手順:
- デバイスの電源を完全にオフにします(電源ボタンを長押しして電源メニューから「電源オフ」を選択)
- 次のボタンを同時に押しながら、電源ボタンを押します:
- LIGHT(左上)+ START(右上)+ BACK(右下)
- 最初のビープ音が鳴ったら、LIGHTとSTARTボタンを離します
- 2回目のビープ音が鳴ったら、BACKボタンも離します
- 言語選択画面が表示されれば、リセット成功です
Venuシリーズのマスターリセット手順:
- デバイスの電源をオフにします
- 2時の位置にあるボタンを押して電源を入れ、すぐに離します
- ディスプレイがオンになって約3秒後、両方のボタン(2時と4時の位置)を押し続けます
- デバイスが一度振動したら、2時のボタンを離します
- 別の振動を待って、4時のボタンも離します
- スタートアップウィザードが表示されればリセット成功です
Approach S40/S62のマスターリセット手順:
- 充電ケーブルを接続します
- 電源ボタンを長押し(30秒間程度)します
- 一旦ボタンを離して、再度電源ボタンを押します
- 三角マークやGarminロゴが表示されたらボタンから手を離し、充電画面になることを確認します
マスターリセット実行前の重要な注意点:
- データのバックアップ: リセットを行うと以下のデータが消去されます:
- Garmin Pay(Garmin Wallet)の情報
- Connect IQから追加したアプリ、ウォッチフェイス、ウィジェット
- Body Batteryの履歴、一部のステップ数データ
- アクティビティのカスタマイズ設定
- 充分な充電: リセット操作を行う前に、バッテリーが十分に充電されているか確認してください。充電が少ないとリセット中に電源が切れ、デバイスが起動しなくなるリスクがあります。
- 時間的余裕: リセット後は初期設定やアプリとのペアリングなど、セットアップに時間がかかります。十分な時間があるときに実行しましょう。
- モデル固有の情報: お持ちのデバイスの正確なリセット方法が不明な場合は、Garminの公式サポートページでモデル名を検索して確認することをお勧めします。
マスターリセットは強力な解決策ですが、すべての問題を解決できるわけではありません。それでも問題が解決しない場合は、次に紹介するより高度な対処法を検討してみてください。
パソコンに接続してファイルを手動削除する方法と危険性

三角マークや充電の問題が続く場合、パソコンに接続して特定のファイルを手動で削除するという方法があります。これはデータを保持したまま問題を解決できる可能性がありますが、間違ったファイルを削除すると取り返しのつかない事態になる危険性もあります。
必要なもの:
- パソコン(WindowsまたはMac)
- ガーミンデバイスの充電/接続ケーブル
- 基本的なファイル操作の知識
手順:
- デバイスの電源を完全にオフにする
- 電源ボタンを長押しして電源メニューから「電源オフ」を選択します。
- パソコンへの特殊接続方法
- 機種によっては、特定のボタンを押しながら接続しないとパソコンに認識されない場合があります。
- たとえばVenuシリーズでは右上ボタンを押しながら接続します。
- 一般的には、デバイスの電源を切った状態で接続すると、「大容量記憶装置モード」で認識されやすくなります。
- ファイルの場所を特定する
- パソコンがデバイスを外部ドライブとして認識したら、エクスプローラー(Windows)やFinder(Mac)でそのドライブを開きます。
- 「Garmin」というフォルダを開き、その中の「RemoteSW」フォルダを探します。
- 問題のファイルを削除する
- 「RemoteSW」フォルダ内の「gpe.bin」というファイルが見つかれば、それを削除します。
- このファイルはGPS関連のデータファイルで、破損している可能性が高いです。
- 安全な取り外しと再起動
- ファイルを削除したら、デバイスをパソコンから安全に取り外します。
- デバイスの電源を入れ、Garmin ConnectアプリやGarmin Expressで同期を行います。
- これにより、削除したファイルが正常な状態で再ダウンロードされるはずです。
この方法における危険性と注意点:
- 間違ったファイル削除のリスク
- 指定されたファイル以外を削除すると、デバイスが完全に起動しなくなる可能性があります。
- 絶対に「gpe.bin」以外のファイルやフォルダを削除しないでください。
- ファイルパスの違い
- モデルによってはファイルの場所や名前が異なる場合があります。
- 見つからない場合は無理に探さず、他の方法を試すほうが安全です。
- 認識されないケース
- デバイスがパソコンに認識されない場合は、この方法を実行できません。
- 別のUSBポートや別のパソコンを試す、またはGarmin Expressを先にインストールしてから接続してみるとよいでしょう。
- データ損失の可能性
- まれに、この操作によってアクティビティデータが損なわれる可能性があります。
- 重要なデータがある場合は、事前にGarmin Connectでバックアップしておくことをお勧めします。
この方法はやや高度ですが、マスターリセットよりもデータが保持される可能性が高いため、重要なデータがあり、それを失いたくない場合に検討する価値があります。自信がない場合は、次に紹介するGarminの公式ツールを使用するか、サポートに相談することをお勧めします。
ガーミンリセットツールを使用した復元方法とその適用機種
物理的なボタンが少ない、または特殊なモデル向けに、Garminは「Reset Tool(リセットツール)」というパソコン用ソフトウェアを提供しています。このツールを使うことで、通常の方法では対応できない深刻なフリーズや起動の問題を解決できる場合があります。
ガーミンリセットツールが適用可能な主な機種:
- Lilyシリーズ(物理ボタンがないモデル)
- 一部のVivosmart、Vivomoveシリーズ
- タッチスクリーン中心のモデル
- 通常のリセット方法が効かないその他のモデル
ガーミンリセットツールの使用手順:
- ツールのダウンロードとインストール
- Garminのサポートサイト(https://www.garmin.co.jp/support/)にアクセス
- 「サポート&ダウンロード」から自分のデバイスを選択
- 「ソフトウェア」タブで「Reset Tool」または「リセットツール」を探す
- OSに合ったバージョン(WindowsまたはMac)をダウンロードしてインストール
- リセットツールの実行
- インストールしたリセットツールを起動
- 画面の指示に従って、USBケーブルでデバイスをパソコンに接続
- ツールがデバイスを認識したら、リセットを実行するボタン(通常は「OK」や「リセット」など)をクリック
- プロセスの完了
- リセットが完了するまでは絶対にケーブルを抜かない
- 完了メッセージが表示されたら、デバイスを取り外して再起動
リセットツール使用時の注意点:
- データの損失
- リセットツールを使用すると、通常のマスターリセットと同様にデバイス上のデータと設定が消去されます。
- 大切なデータは事前にバックアップしておきましょう。
- 対応機種の確認
- すべてのモデルにリセットツールが提供されているわけではありません。
- 公式サポートサイトで自分のモデルに対応しているか必ず確認してください。
- OS互換性
- 最新のOSに対応していない古いバージョンのリセットツールもあります。
- 対応OSが明記されているか確認し、必要に応じて別のパソコンを準備してください。
- USB接続の信頼性
- リセット中は安定したUSB接続が必要です。
- 接続が不安定なUSBハブなどは避け、パソコン本体の直接接続を使用することをお勧めします。
リセットツールはGarminが公式に提供しているソフトウェアであり、正しく使用すれば安全にデバイスを復旧できる可能性が高まります。ただし、すべての問題を解決できるわけではなく、ハードウェアの故障などが原因の場合は効果がないことがあります。
通常のリセット方法やパソコン接続での手動ファイル削除が効果がなかった場合に、この方法を試してみる価値があります。特にボタンの少ないモデルでは、この方法が唯一の解決策となることもあります。
長期間使用していなかったガーミンを復活させる特別な方法
長期間(数か月以上)使用していなかったガーミンデバイスは、バッテリーが深刻に放電していたり、内部システムが特殊な状態になっていたりすることがあります。このような場合、通常の充電や再起動では対応できないことがありますが、以下の特別な方法を試すことで復活させられる可能性があります。
長期放置後の特殊な復活方法:
- 長時間の充電を試す
- 信頼できる電源アダプターに接続して、最低でも4時間以上充電を続けてみましょう。
- バッテリーが完全に空になっている場合、通常の充電時間よりもかなり長い時間が必要になることがあります。
- 保護回路のキャンセル操作
- バッテリー残量が0%まで低下すると、保護回路が働き充電できなくなることがあります。
- この場合、「一瞬だけ充電を始めて、すぐにACアダプターを外す」という動作を10回ほど繰り返し、その後に本充電を開始する方法が効果的なことがあります。
- 特殊な強制起動手順
- 充電ケーブルを取り付けた状態で電源ボタンを30秒ほど長押し
- 一旦ボタンを離して、再度電源ボタンを押す
- 三角マークやGarminロゴが表示されたらボタンから手を離し、充電画面になることを確認
- 電源ボタンの代替操作
- 通常の電源ボタン操作で反応がない場合、複数のボタンを様々な組み合わせで同時に押してみる
- 例えば、「LIGHT + DOWN + START」の組み合わせや、全てのボタンを同時に押す方法が効果的なケースもあります。
- 温度調整を試す
- 極端に寒い環境や暑い環境に長期間置かれていた場合、室温(20〜25℃程度)に戻してから充電を試みる
- 特に冬場に車内など寒い場所に放置されていた場合は、一度室温に戻してから操作することで復活することがあります。
長期放置後の復旧で注意すべきポイント:
- バッテリーの健康状態
- リチウムイオンバッテリーは、完全に放電した状態で長期間放置すると、取り返しのつかないダメージを受けることがあります。
- 復活に成功しても、バッテリー持続時間が大幅に低下している可能性があることを理解しておきましょう。
- データとソフトウェアの更新
- 長期間使っていなかったデバイスは、最新のソフトウェアからかなり遅れている可能性があります。
- 復活後は必ずGarmin ConnectまたはGarmin Expressで同期し、最新のアップデートを適用しましょう。
- 復活後の慣らし運転
- 復活したばかりのデバイスは、しばらくバッテリー性能が安定しないことがあります。
- 最初の2〜3回のフル充電サイクルは、バッテリー持続時間の様子を見ながら使用することをお勧めします。
長期間使用していなかったガーミンデバイスを復活させることは可能ですが、バッテリーの状態によっては完全な復活が難しいこともあります。それでも問題が解決しない場合は、次に紹介するガーミンのサポートサービスを利用することを検討しましょう。
ガーミンサポートへの問い合わせと修理依頼のタイミング
自分で試せる対処法をすべて試しても問題が解決しない場合は、ガーミンの公式サポートに相談するべき時かもしれません。ここでは、サポートに問い合わせるタイミングや方法、修理依頼の流れについて説明します。
サポートに問い合わせるべきタイミング:
- 複数の再起動方法を試しても状況が改善しない
- 通常の再起動、強制再起動、マスターリセットなどを試しても効果がない
- 充電方法や端子の清掃などを試しても充電できない
- PCに接続してもデバイスが認識されない
- Garmin ExpressやパソコンのOSがデバイスを認識しない
- リセットツールが効かない、またはエラーを表示する
- 物理的な問題が疑われる場合
- 落下や水没の履歴がある
- 画面にヒビが入っている、またはボタンが物理的に反応しない
- 充電端子が明らかに損傷している
- バッテリーの問題が顕著な場合
- フル充電しても極端に持続時間が短い(購入時の30%以下など)
- 充電時に本体が異常に熱くなる
ガーミンサポートへの問い合わせ方法:
- 公式サポートページを確認
- まずはGarminの公式サポートページ(https://www.garmin.co.jp/support/)で関連情報を確認
- FAQやトラブルシューティングガイドで解決策を探す
- 電話サポート
- 平日9時〜17時ごろに対応
- リアルタイムで詳細な質問や指示を受けられる
- 急いでいる場合や複雑な説明が必要な場合に適している
- メール(お問い合わせフォーム)
- 24時間いつでも送信可能
- 詳細な状況説明や画像を添付できる
- 返信には数日かかる場合あり
- チャットサポート
- 提供されている場合、ウェブサイト上でリアルタイムにテキストメッセージでやり取り可能
- 電話より手軽で、メールより迅速な回答が期待できる
サポートに問い合わせる前の準備:
サポートをスムーズに進めるためには、以下の情報を事前に整理しておくとよいでしょう:
- デバイスの正確なモデル名(例:Forerunner 265S、Venu 3 など)
- シリアル番号(デバイス本体や箱、Garmin Connectアプリ内で確認可能)
- 発生している問題の具体的な内容(いつから、どんな時に、どのような表示・動作になるか)
- すでに試した対処法(強制再起動、マスターリセット、PC接続など)
- 使用しているスマートフォンの機種やOSバージョン(アプリ連携の問題の場合)
修理依頼のプロセス:
- 修理対象かどうかの確認
- サポート担当者が電話やメールでトラブルシューティングを案内
- それでも解決しなければ修理の必要性を判断
- 保証状況の確認
- 購入日と保証期間の確認(通常は購入から1年間)
- 長期保証に加入している場合はその証明書の準備
- 修理の見積もりと同意
- 保証対象外の場合は修理費用の見積りが提示される
- 同意すれば修理プロセスに進む
- デバイスの送付
- 修理センターへの送付方法の案内を受ける
- 一般的には専用の修理受付窓口や指定された住所へ送付
- 修理と返送
- 修理には通常2〜3週間程度かかる場合が多い
- 新品交換となる場合はさらに時間がかかることもある(最大2ヶ月程度)
ガーミンのサポートは専門知識が豊富で、具体的な解決策を提示してくれることが多いです。また、修理や交換への連携もスムーズなので、自力での解決が難しい場合は積極的に活用しましょう。
保険や保証を活用してガーミンデバイスを守る方法

ガーミンのスマートウォッチのような精密機器は、日常的な使用中のアクシデントや予期せぬ故障のリスクがあります。もし三角マークの問題のように修理が必要になった場合に備えて、保証や保険を活用する方法を知っておくと安心です。
メーカー保証について理解する:
- 標準保証期間
- ガーミン製品の標準保証期間は一般的に購入から1年間
- 製造上の欠陥や自然故障をカバー
- 水没、落下、誤用などのユーザー起因の故障は基本的に対象外
- 保証の適用範囲
- ソフトウェアの不具合
- 内部基板の故障
- バッテリーの初期不良(通常の劣化は対象外)
- センサー類の故障
家電量販店などの長期保証サービス:
- 特徴と内容
- 標準保証を延長するサービス(通常3〜5年間)
- 購入時に追加料金(数千円程度)で加入可能
- 一部のユーザー過失による故障もカバーすることが多い
- 活用のメリット
- バッテリー持ちが悪くなった場合でも対応してもらえる可能性がある
- 画面のヒビや破損など通常保証外の修理も対象となることがある
- 無償修理となるため、突然の出費を抑えられる
専用保険サービスの検討:
- スマートウォッチ向け保険サービス
- 月額数百円程度で加入できるモバイル保険などがある
- 落下による破損、水没、偶発的な事故による故障などをカバー
- 複数のデバイスをまとめて保険対象にできることも
- 加入前のチェックポイント
- 補償される範囲(どのような故障が対象か)
- 補償金額の上限(修理費用をカバーできるか)
- 毎月または毎年の保険料(コストパフォーマンス)
- 対象となる機器の条件(新品限定か中古も可か)
- 保険金請求の手続きの簡単さ
故障時の費用負担を軽減するその他の方法:
- クレジットカード付帯の購入保険
- 一部のクレジットカードには購入商品保険が付帯
- 購入後90日〜180日の期間内の破損や盗難をカバー
- カードで購入した場合のみ適用されるので領収書の保管が重要
- 家財保険の活用
- 一部の家財保険ではモバイルデバイスの破損もカバー
- すでに加入している場合は、範囲を確認してみる価値あり
保険・保証活用の実践ポイント:
- 購入証明書の保管
- レシートや領収書、保証書などは必ず安全な場所に保管
- 電子メールでの受け取りの場合は、印刷しておく、またはバックアップを取る
- 故障時の初期対応
- 故障状況を写真や動画で記録しておく
- 勝手に分解せず、保証・保険条件に従って対応する
- 交渉のコツ
- 正確な症状を具体的に説明する
- 自分で試した対処法も伝える
- 保証条件をよく理解した上で交渉する
長期的に使用するつもりのガーミンデバイスであれば、購入時に長期保証への加入を検討する価値は十分にあります。特にアクティブに使用する場合や、バッテリー交換が必要になりそうな長期使用の場合は、保証や保険でトータルコストを抑えられる可能性があります。
まとめ:ガーミン充電できない三角マーク問題の総合対策ガイド
最後に記事のポイントをまとめます。
- 青い三角マークはデバイスが正常に起動できない状態を示す警告サイン
- GPS関連ファイルの破損、ソフトウェアエラー、システムフリーズ、バッテリー問題が主な原因
- Forerunner、Venu、fenixなど高度なGPS機能を持つモデルで多く報告されている
- 電源ボタンの15〜30秒長押しによる強制再起動が最も基本的な対処法
- マスターリセットでデータは失われるが、多くの問題が解決可能
- パソコンに接続してgpe.binファイルを削除する方法もあるが、誤操作に注意
- モデルによって電源ボタンの位置や強制再起動方法が異なる
- 充電画面でフリーズする場合は接続確認や別ケーブルでの試行が効果的
- 長期間使用していなかった場合は特殊な復活方法が必要になることも
- ガーミンリセットツールはボタンの少ないモデル向けの公式ソフトウェア
- 自力での解決が難しい場合はガーミンサポートへの問い合わせを検討
- 長期保証や専用保険の活用で突然の修理費用負担を軽減できる
- 保護回路のキャンセル操作(充電と取り外しを繰り返す)が効果的なケースもある
- 2025年1月以降の世界的な問題はGPSファイルに関連している可能性が高い
- 三角マーク表示は本体の故障ではなく、適切な対処で復旧できるケースが多い
記事作成にあたり参考にさせて頂いたサイト
- https://www.garmin.co.jp/support_reset/
- https://smartwatcher-navi.com/garmintrianglemark/
- https://detail.chiebukuro.yahoo.co.jp/qa/question_detail/q12293155452
- https://note.com/arakawanote/n/n006121d411e7
- https://detail.chiebukuro.yahoo.co.jp/qa/question_detail/q14296952029
- https://www.teinen-golf.net/entry/S40-juuden
- https://gigazine.net/news/20250129-garmin-blue-triangle/
- https://www.justanswer.jp/electronics/mog6p-s62.html
- https://support.garmin.com/ja-JP/?faq=Ez0piBQ3C50GcY0lvH5h47
- https://www.tiktok.com/discover/garmin-%E5%85%85%E9%9B%BB%E3%81%8C%E3%81%A7%E3%81%8D%E3%81%AA%E3%81%84%E6%99%82-%E5%AF%BE%E5%87%A6%E6%B3%95
各サイト運営者様へ
有益な情報をご公開いただき、誠にありがとうございます。
感謝の意を込め、このリンクはSEO効果がある形で設置させていただいております。
※リンクには nofollow 属性を付与しておりませんので、一定のSEO効果が見込まれるなど、サイト運営者様にとってもメリットとなれば幸いです。
当サイトは、インターネット上に散在する有益な情報を収集し、要約・編集してわかりやすくお届けすることを目的としたメディアです。
一部では「コタツブロガー」と揶揄されることもございますが、情報の収集や整理には思いのほか時間と労力を要します。
私たちは、その作業を通じて「情報をまとめてわかりやすく伝える」という形で新たな価値を提供できるのではないかと考え、運営しております。
なお、引用や参照の方法に不備、あるいはご不快に感じられる点がございましたら、迅速に対応いたしますので、お手数ですがお問い合わせフォームよりご連絡いただければ幸いです。
今後とも、どうぞよろしくお願いいたします。
当サイトでは、インターネット上に散らばるさまざまな情報を収集し、AIを活用しながら要約・編集を行い、独自の切り口で見解を交えながらわかりやすい形でお届けしています。
情報の整理・編集にあたっては、読者やオリジナル記事の筆者へご迷惑をおかけしないよう、細心の注意を払って運営しておりますが、万が一、掲載内容に問題がある場合や修正・削除のご要望がございましたら、どうぞお気軽にお問い合わせください。
迅速に対応をさせていただきます。
その際には、該当記事の URLやタイトルをあわせてお知らせいただけますと、より速やかに対応 することができますのでそちらもご協力いただけますと大変幸いでございます。
今後とも当サイトをよろしくお願いいたします。