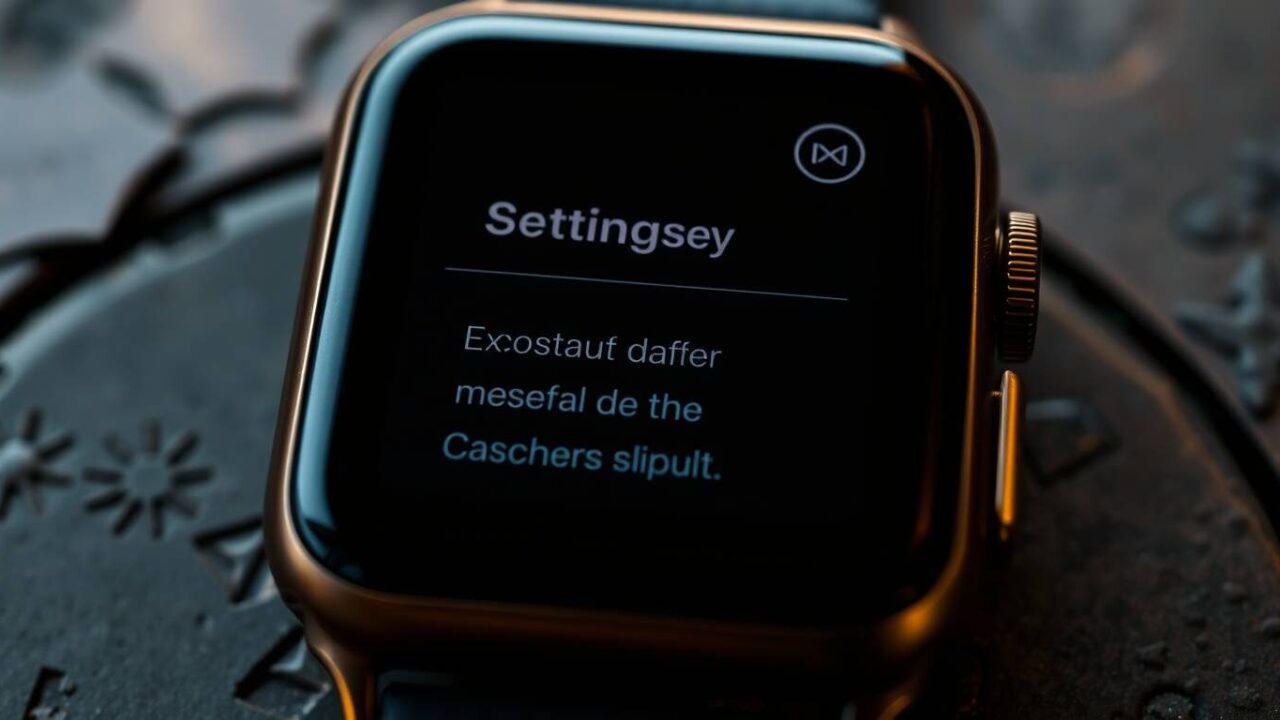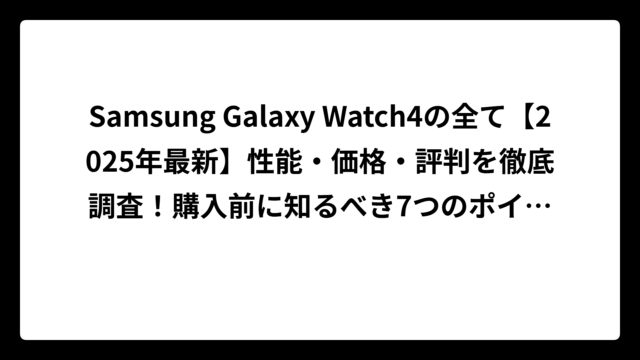Apple Watchを買ったばかりの方や使いこなせていない方に向けて、便利な設定方法をご紹介します。Apple Watchは高性能なスマートウォッチですが、初期設定のままでは機能を十分に活用できていない方も多いようです。
特に通知設定やバッテリー消費の最適化、文字盤のカスタマイズ、コントロールセンターの設定など、知っているだけで使い勝手が大きく変わる機能があります。また、Apple Payの設定や健康管理機能の活用方法など、日常生活をより便利にする機能も搭載されています。
この記事のポイント!
- 通知設定の最適化で、必要な情報だけを受け取る方法
- バッテリー消費を抑えながら快適に使用する設定方法
- 文字盤のカスタマイズとコンプリケーションの活用方法
- プライバシーとセキュリティを確保する重要設定
AppleWatchの初期設定とおすすめカスタマイズ術完全ガイド
- AppleWatchを快適に使うための基本設定
- 通知設定で煩わしさを解消する方法
- バッテリー消費を抑える賢い設定方法
- 文字盤のカスタマイズでおしゃれに使いこなす
- よく使う機能をすぐ呼び出せるコントロールセンターの設定
- プライバシーとセキュリティを守る重要な設定
AppleWatchを快適に使うための基本設定
Apple Watchの基本設定は、初期設定の段階から重要です。まずはiPhoneとのペアリングを行い、Apple IDでサインインする必要があります。
Watch OSの最新バージョンへのアップデートも確認しましょう。これにより、新機能や重要なセキュリティアップデートを受け取ることができます。
パスコードの設定も重要な基本設定の一つです。4桁から10桁までの数字を設定でき、セキュリティを強化できます。iPhoneとの連携設定をすれば、iPhoneのロック解除と連動してApple Watchのロックも解除できます。
消音モードの設定も快適な使用には欠かせません。Apple Watchは振動での通知が効果的なため、通常は消音モードにしておくことをおすすめします。
マナーモードに設定していても、Siriが突然話し出すことがあるため、Siriの音声設定も確認しておきましょう。
通知設定で煩わしさを解消する方法
通知の設定は、iPhoneのWatchアプリから行います。初期設定では、iPhoneに届く通知がすべてApple Watchにも転送される仕組みになっています。
必要な通知だけを選択することで、バッテリー消費を抑え、集中力を保つことができます。電話、メール、LINEなど、重要なアプリの通知のみを残すことをおすすめします。
通知の詳細表示に関する設定も重要です。プライバシー保護のため、通知の詳細を表示するタイミングをカスタマイズできます。画面をタップするまで通知内容を表示しない設定も可能です。
各アプリの通知は「通知センターに送信」という設定にすることで、リアルタイムの通知は受け取らずに、後からまとめて確認することができます。
振動の強さも調整可能で、「はっきり」に設定することで通知を見逃しにくくなります。
バッテリー消費を抑える賢い設定方法
バッテリー消費を抑えるには、まず画面の明るさを調整します。必要以上に明るく設定する必要はなく、適度な明るさに抑えることでバッテリーを節約できます。
常時表示機能はバッテリー消費の大きな要因となります。必要に応じてオフにすることで、バッテリー持続時間を延ばすことができます。
アプリの自動インストール機能をオフにすることも重要です。必要なアプリだけを手動でインストールすることで、不要なアプリによるバッテリー消費を防げます。
運動中のワークアウト記録など、GPS機能を使用する際は特にバッテリーを消費します。必要な時だけオンにする習慣をつけましょう。
バッテリー充電の最適化機能をオンにすることで、充電パターンを学習し、バッテリーの劣化を抑制することができます。
文字盤のカスタマイズでおしゃれに使いこなす
文字盤は30種類以上のテンプレートから選択できます。文字盤を長押しすることで、カスタマイズメニューが表示されます。
コンプリケーションと呼ばれる機能を文字盤に追加することで、天気予報やカレンダー、運動記録などの情報をすぐに確認できます。
文字盤は複数セットアップでき、場面に応じて簡単に切り替えることができます。スポーツ時や仕事中など、用途に合わせた文字盤を用意しておくと便利です。
写真を文字盤に設定することもできます。お気に入りの写真を使用することで、よりパーソナライズされた文字盤を作成できます。
カラーやフォントのカスタマイズも可能で、自分好みのデザインに仕上げることができます。
よく使う機能をすぐ呼び出せるコントロールセンターの設定
コントロールセンターは、サイドボタンをクリックして呼び出せます。ここでは、頻繁に使う機能へのクイックアクセスが可能です。
コントロールセンターのアイコンは並び替えが可能で、よく使う機能を上部に配置できます。使用頻度の低い機能は下部に移動させるか、非表示にすることもできます。
バッテリー残量の確認や機内モード、マナーモードの切り替えなど、基本的な機能をすぐに操作できます。シアターモードもここから設定可能です。
iPhoneを探す機能もコントロールセンターから利用できます。iPhoneを見失った時に便利な機能です。
編集メニューから、必要な機能を追加したり、不要な機能を削除したりすることができます。
プライバシーとセキュリティを守る重要な設定
プライバシー設定では、通知の表示方法を細かくカスタマイズできます。画面をタップするまで通知内容を表示しないようにすることで、周囲の目から情報を守れます。
パスコードの設定は、セキュリティの基本です。iPhoneとの連携設定により、パスコード入力の手間を省きながらもセキュリティを確保できます。
ロック中の概要表示をオフにすることで、プライバシー性の高い情報が表示されるのを防ぐことができます。手首を下げている時の通知表示も調整可能です。
位置情報の利用についても、アプリごとに許可・不許可を設定できます。必要なアプリにのみ位置情報へのアクセスを許可しましょう。
緊急SOS機能の設定も重要です。必要に応じて、緊急連絡先の設定や転倒検出機能をカスタマイズできます。
目的別AppleWatchのおすすめ設定と活用法
- 健康管理と運動記録に便利な機能設定
- 仕事中でも便利に使えるビジネス向け設定
- 睡眠の質を向上させる夜間モードの設定
- 決済をスムーズにするApple Pay関連の設定
- 通勤時に便利なマップと交通系ICカードの設定
- まとめ:AppleWatch設定のおすすめポイントと注意点
健康管理と運動記録に便利な機能設定
Apple Watchには、心拍数を測定するセンサーが搭載されており、心臓の健康状態を継続的に監視できます。高心拍数や低心拍数を検知すると通知してくれる機能も備わっています。
血中酸素濃度を測定する機能も搭載されており、体内の酸素レベルをチェックできます。この機能は呼吸不全のリスクや、めまいの予兆を把握するのに役立ちます。
運動記録はワークアウトアプリで管理できます。ランニングや自転車など、さまざまな運動の種類から選択し、運動時間や消費カロリー、走行距離などを自動で記録します。
アクティビティの記録は、1日の活動量や立ち上がりの回数、エクササイズの時間を追跡します。これらのデータは健康管理に活用できます。
皮膚温センサーで体表温度の変化を検知し、血中酸素濃度に急激な変化があった場合は家族に通知することもできます。
仕事中でも便利に使えるビジネス向け設定
仕事中はApple Watchの通知設定を見直すことが重要です。通知センターから必要な通知だけを選択し、集中を妨げない環境を作ります。
タップして通知の詳細を表示する設定にすることで、周囲の目を気にせず通知内容を確認できます。重要な連絡も見逃さずにプライバシーを守れます。
カレンダーのリマインダー機能を活用すれば、予定を見逃すことなく管理できます。文字盤にカレンダーを表示させておくと、次の予定をすぐに確認できます。
Tapticタイムを使えば、画面を見ずに2本の指でタッチするだけで時刻を確認できます。会議中など、時計を見るのが失礼な場面でも活用できます。
サイレントモードと組み合わせることで、振動だけで通知を受け取れます。周囲に迷惑をかけることなく、重要な連絡に気付くことができます。
睡眠の質を向上させる夜間モードの設定
睡眠時の設定は、就寝時刻と起床時刻を設定することから始めます。設定した時間に合わせて、自動的に睡眠モードに切り替わります。
睡眠モードでは画面の明るさが抑えられ、通知も制限されるため、良質な睡眠を取ることができます。睡眠中はApple Watchが心拍数や呼吸を記録し、睡眠の質を分析します。
目覚まし機能は振動で知らせてくれるため、周囲を起こす心配がありません。徐々に強くなる振動で、優しく目覚めることができます。
睡眠データは過去14日間の平均を記録し、睡眠パターンを把握することができます。このデータを基に、より良い睡眠習慣を築くことができます。
バッテリー消費を考慮し、就寝前に充電リマインダーを設定しておくと安心です。睡眠記録を取り続けるために、充電のタイミングを逃しません。
決済をスムーズにするApple Pay関連の設定
Apple PayはApple Watchで利用できる便利な決済機能です。クレジットカードやSuica、PASMO、ICOCAなどの交通系ICカード、WAONやnanacoといったプリペイド決済カードに対応しています。
設定はiPhoneのWatchアプリから行います。ウォレットとApple Payの項目で、利用したいカードを追加できます。クレジットカードは画面の指示に従って登録します。
交通系ICカードはエクスプレスカードとして設定することで、改札やレジでApple Watchをかざすだけで支払いができます。画面を表示させる必要がないため、スムーズに通過できます。
決済時はサイドボタンをダブルクリックします。メインのカードが自動的に選択されますが、スクロールして他のカードを選ぶこともできます。
支払い履歴はiPhoneのApple Watchアプリで確認できます。履歴の表示や通知の設定も、必要に応じてカスタマイズできます。
通勤時に便利なマップと交通系ICカードの設定
マップアプリを使えば、手首で目的地までのルートを確認できます。画面は小さいものの、基本的なルート案内は問題なく表示されます。
交通系ICカードの設定は、まずApple Watchの設定アプリから「ウォレットとApple Pay」を選択します。エクスプレスモードを設定すれば、改札でスムーズに通過できます。
通勤時の運動記録も自動で取れます。自転車通勤であれば、ワークアウトアプリで「自転車」を選択して記録を開始できます。消費カロリーや走行距離が自動で記録されます。
バッテリー消費を考慮し、GPSを使用する機能は必要なときだけオンにすることをおすすめします。特に通勤時は定期的に使用するため、バッテリー管理が重要です。
右手に装着して改札を通るのがスムーズという意見もありますが、改札の感度には個体差があるため、画面側を意識してタッチする方が確実です。
まとめ:AppleWatch設定のおすすめポイントと注意点
最後に記事のポイントをまとめます。
- 通知設定は必要最小限に絞り、集中力を保つ
- バッテリー消費を抑えるため、画面の明るさと常時表示を調整
- 文字盤は用途に応じて複数パターンを用意
- コントロールセンターは頻繁に使う機能を上部に配置
- プライバシー設定で通知の表示方法をカスタマイズ
- 健康管理機能は心拍数や睡眠の質を継続的に記録
- Apple Payは事前設定で支払いがスムーズに
- 睡眠モードで良質な睡眠を記録
- 交通系ICカードはエクスプレスモードが便利
- バッテリー充電は就寝前のルーティンに組み込む
- パスコード設定でセキュリティを確保
- Siriの音声設定は消音モードと連動させる
当サイトでは、インターネット上に散らばるさまざまな情報を収集し、AIを活用しながら要約・編集を行い、独自の切り口で見解を交えながらわかりやすい形でお届けしています。
情報の整理・編集にあたっては、読者やオリジナル記事の筆者へご迷惑をおかけしないよう、細心の注意を払って運営しておりますが、万が一、掲載内容に問題がある場合や修正・削除のご要望がございましたら、どうぞお気軽にお問い合わせください。
迅速に対応をさせていただきます。
その際には、該当記事の URLやタイトルをあわせてお知らせいただけますと、より速やかに対応 することができますのでそちらもご協力いただけますと大変幸いでございます。
今後とも当サイトをよろしくお願いいたします。