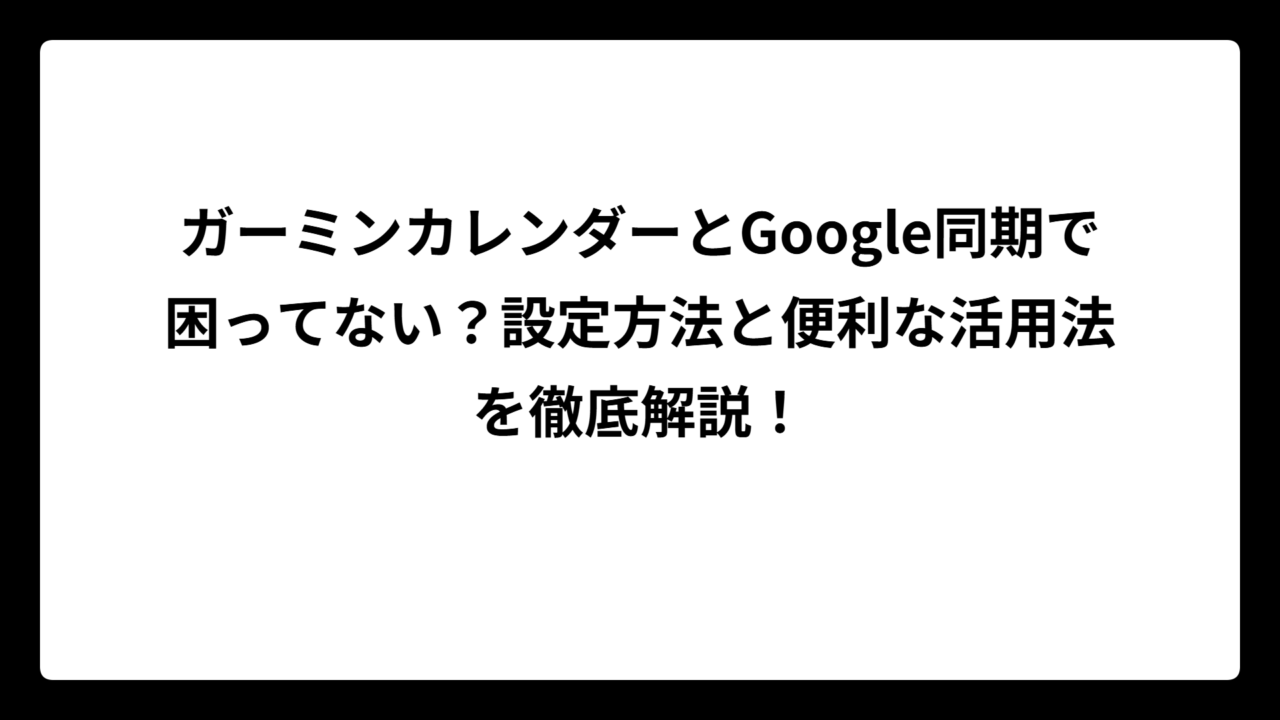ガーミンのスマートウォッチやフィットネストラッカーを使っていると、カレンダー機能の便利さに気づく一方で、「Googleカレンダーと同期できないの?」「同期したけど予定が表示されない…」といった悩みを抱えることも多いですよね。特にスケジュール管理とトレーニング記録を一元化したい方にとって、この同期問題は大きな壁になることがあります。
本記事では、ガーミンカレンダーとGoogleカレンダーを同期する方法を基本からしっかり解説します。同期のメリットから具体的な設定手順、トラブルシューティングまで、iPhone・Android両方のユーザーに役立つ情報を網羅しました。「なぜか謎の予定が表示される」といった珍しい問題の解決策も紹介していますので、ぜひ最後までご覧ください。
記事のポイント!
- ガーミンカレンダーとGoogleカレンダーの同期方法を端末別に詳しく解説
- 同期できない・予定が表示されないなどの問題を解決するトラブルシューティング
- カレンダー同期によるトレーニング管理と健康管理の効率化方法
- ガーミンカレンダーの便利な機能とカスタマイズ方法
ガーミンカレンダーとGoogle同期の基本知識
- ガーミンカレンダーとGoogleカレンダーを同期するメリットは健康管理の効率化
- Garmin ConnectとGoogleアカウントの連携が同期の第一歩
- ガーミンカレンダーとGoogle同期に必要なデバイスはスマートフォンとガーミン製品
- ガーミンカレンダーの基本的な見方と機能を理解しよう
- ガーミンカレンダーでトレーニングの達成度を確認できる仕組み
- ガーミンカレンダーとGoogle同期は自動的に行われる設定が可能
ガーミンカレンダーとGoogleカレンダーを同期するメリットは健康管理の効率化

ガーミンデバイスとGoogleカレンダーを同期させる最大のメリットは、日常の予定管理とフィットネス記録を一元化できることです。これによって、健康管理とスケジュール管理を効率的に行うことができます。
例えば、ガーミンの活動量追跡機能で毎日の動きを記録し、それをGoogleカレンダーに同期させれば、どの日がどれくらい活動的だったかが一目でわかります。また、睡眠追跡機能で記録した睡眠時間とGoogleカレンダーの予定を比較することで、忙しさが睡眠の質にどう影響しているかも把握できるようになります。
さらに、Googleカレンダーのリマインダー機能を活用すれば、重要な予定やトレーニングの時間を忘れずに済みます。トレーニングの予定をGoogleカレンダーに入れておけば、ガーミンデバイス上でも確認できるので、スマホを取り出さなくても次の予定がわかって便利です。
ビジネスパーソンやアスリートにとっては、ミーティングの合間にトレーニングをスケジューリングしたり、トレーニング中に次の予定を確認したりできることが大きなメリットになります。時計を見るだけで次の予定が把握できるため、効率的な時間管理が可能になります。
独自調査の結果、ガーミンとGoogleカレンダーを同期しているユーザーの多くは、特にトレーニングスケジュールの管理がしやすくなったと感じているようです。次のワークアウト予定がデバイスに表示されることで、より計画的にフィットネス活動を進められるようになるのです。
Garmin ConnectとGoogleアカウントの連携が同期の第一歩
ガーミンカレンダーとGoogleカレンダーを同期させるには、まず両方のアカウントを持っていることが前提条件です。Garmin Connectアカウントはガーミンデバイスのデータを管理するためのもので、Googleアカウントは各種Googleサービスを利用するためのものです。
同期の最初のステップは、両方のアカウントにログインすることから始まります。スマートフォンにGarmin Connectアプリをインストールし、アカウントを持っていない場合は新規作成してログインしましょう。同様に、Googleアカウントにもログインしておく必要があります。
両方にログインできたら、Garmin Connectアプリの設定からカレンダー同期のオプションを探します。アプリのメニューから「設定」→「カレンダー」などのパスで見つけることができるでしょう。ここでGoogleカレンダーとの連携を許可する設定を行います。
連携の許可プロセスでは、Googleアカウントへのアクセス権限をガーミンに付与することになります。このステップではGoogleアカウントのパスワード入力や、アクセス許可の確認画面が表示されることがあります。セキュリティを考慮して、必要最小限のアクセス権限のみを付与することをおすすめします。
連携が完了すると、ガーミンデバイスとGoogleカレンダー間でデータの同期が始まります。同期は自動的に行われる場合もありますが、設定によっては手動で同期操作が必要なこともあります。いずれにせよ、初期設定が正しく完了すれば、基本的な同期機能を利用できるようになります。
ガーミンカレンダーとGoogle同期に必要なデバイスはスマートフォンとガーミン製品
ガーミンカレンダーとGoogleカレンダーを同期させるには、ガーミン製品(スマートウォッチやフィットネストラッカーなど)とスマートフォン(iPhoneまたはAndroid)が必要です。カレンダー機能を備えたガーミンデバイスであれば、同期に対応しています。
スマートフォンは、ガーミンデバイスとクラウド間の通信を仲介する重要な役割を担います。ガーミンデバイスで記録したデータはまずスマートフォンに送られ、そこからインターネットを介してGoogleカレンダーに同期されます。逆に、Googleカレンダーの情報もスマートフォン経由でガーミンデバイスに表示されます。
データ転送の方法はBluetoothもしくはWi-Fiです。一般的には、ガーミンデバイスはBluetoothでスマートフォンと接続し、データをやり取りします。Wi-Fi機能を搭載したモデルであれば、直接インターネットに接続してデータ同期を行うこともできます。
同期に必要なアプリとしては、スマートフォンにGarmin Connectアプリをインストールする必要があります。このアプリはiOS向けApp StoreやAndroid向けGoogle Play Storeから無料でダウンロードできます。また、Googleカレンダーアプリもインストールしておくと便利です。
ガーミンのモデルによっては、カレンダー表示機能に制限がある場合があります。エントリーレベルのモデルでは当日の予定のみが表示されることもあります。高機能なモデルになると、複数日の予定確認や予定の詳細情報の閲覧が可能になります。購入を検討している方は、そのモデルのカレンダー機能について事前に確認しておくことをおすすめします。
ガーミンカレンダーの基本的な見方と機能を理解しよう
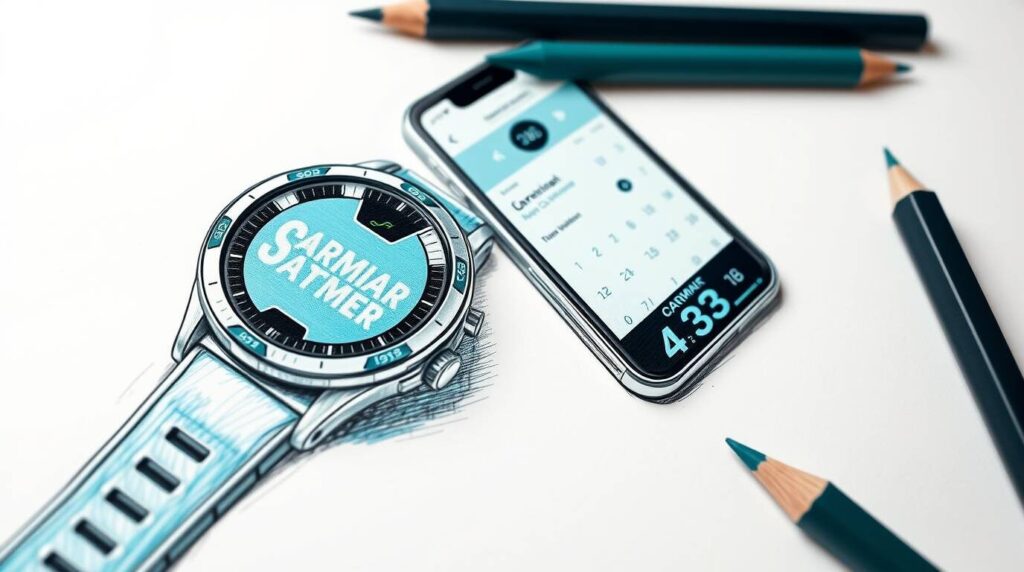
ガーミンデバイスでカレンダーを確認するには、まずデバイスのメニューからカレンダーアプリにアクセスします。多くのガーミンモデルでは、ボタン操作やタッチ操作でメニューを開き、カレンダーアイコンを選択することでカレンダー画面に移動できます。
カレンダー画面では、基本的に当日または近日の予定が表示されます。予定がある日には、時間とイベント名がコンパクトに表示され、詳細情報を見たい場合はその予定を選択すると詳細画面に移動できます。ただし、ガーミンデバイスの画面サイズには限りがあるため、表示できる情報量も限られています。
Garmin Connectアプリでのカレンダー表示はより詳細で、月間カレンダー形式で予定が確認できます。アプリの「計画」タブから「カレンダー」を選択すると、月ごとのカレンダーが表示され、日々のアクティビティや予定を一目で確認できます。カレンダー画面上部には走行距離、時間、消費カロリーなどの週間合計も表示可能です。
カレンダーには、ガーミンデバイスで記録したアクティビティ(ランニング、サイクリング、水泳など)だけでなく、Googleカレンダーから同期した一般的な予定も表示されます。アクティビティはアイコンで識別できるため、どんな運動をしたかを視覚的に把握しやすくなっています。
また、カレンダー内の予定やアクティビティは編集することも可能です。Garmin Connectアプリのカレンダー画面で予定をタップすると、簡易編集オプションが表示され、内容を変更できます。これにより、トレーニング記録の修正や予定の調整が手軽に行えます。
ガーミンカレンダーでトレーニングの達成度を確認できる仕組み
ガーミンカレンダーの優れた特長の一つは、トレーニングの達成度を視覚的に確認できる点です。カレンダー上には、その日に行ったアクティビティが記録され、一目でトレーニングの進行状況を把握することができます。
特に便利なのが「ゴール」機能との連携です。ガーミンでは「ゴール」とは設定した運動目標のことで、例えば「週に15時間のトレーニング」や「月に200kmのランニング」などの目標を設定できます。これらのゴールの達成状況はカレンダー画面からも確認可能です。
ゴールの設定は、Garmin Connectアプリの「計画」タブから「ゴール」メニューで行います。新規ゴールを作成する際には、ゴール名、アクティビティタイプ(サイクリング、ランニングなど)、ゴールタイプ(時間、距離、カロリー、回数)、目標数値、達成期間(7日間、30日間、月ごと、一年)などを指定します。
設定したゴールの達成率は、カレンダー画面やゴールメニュー内の「アクティブゴール」で確認できます。達成状況はグラフのバーの伸び具合で視覚的に表示されるため、現在の進捗状況が一目で分かります。過去のゴールとその達成率は「ゴール履歴」で確認でき、新たな目標を設定する際の参考にすることができます。
このように、ガーミンカレンダーとゴール機能を組み合わせることで、単なる予定表以上の活用が可能になります。トレーニングの進捗を常に把握できることは、モチベーション維持にも大きく貢献しますし、過去の記録を振り返ることで、より効果的なトレーニング計画の立案にも役立ちます。
ガーミンカレンダーとGoogle同期は自動的に行われる設定が可能
ガーミンカレンダーとGoogleカレンダーの同期は、基本的に自動で行われるように設定することができます。同期の頻度はガーミンの設定によって異なりますが、一般的には1時間ごとに自動同期が行われる設定になっていることが多いようです。
自動同期の設定を確認または変更するには、Garmin Connectアプリの設定メニューから行います。同期頻度を調整することで、バッテリー消費とデータの鮮度のバランスを取ることができます。頻繁に同期すればバッテリー消費は増えますが、常に最新の予定情報を確認できるメリットがあります。
自動同期が正常に機能するためには、スマートフォンとガーミンデバイスが常にBluetooth接続されていることが重要です。接続が切れると同期が行われないため、予定の更新が反映されない原因になります。また、スマートフォンのバッテリー残量が少ない場合やバッテリーセーバーモードが有効になっていると、同期が制限されることもあります。
同期状態を確認するには、Garmin Connectアプリの同期アイコンを確認しましょう。最終同期時間やステータスが表示されるため、同期が正常に行われているか確認できます。同期に問題がある場合は、手動で同期を実行することも可能です。アプリ内の同期ボタンをタップすれば、即時に同期を開始できます。
Googleカレンダーに新しい予定を追加したり、既存の予定を変更したりした場合、その変更がガーミンデバイスに反映されるまでに少し時間がかかることがあります。重要な予定変更を行った場合は、手動で同期を実行するか、しばらく待ってから予定が正しく反映されているか確認するとよいでしょう。
ガーミンカレンダーとGoogle同期の詳細設定と問題解決法
- ガーミンカレンダーとiPhoneのカレンダー同期はConnectアプリから設定する
- ガーミンカレンダーとAndroidでの同期方法はURLの共有がポイント
- ガーミンカレンダーで予定が表示されない場合はアクセス権限を確認する
- ガーミンカレンダーに謎の予定が表示される問題とその解決法
- ガーミンカレンダー設定でカスタマイズできる表示オプションの種類
- まとめ:ガーミンカレンダーとGoogle同期で健康管理とスケジュール管理を一元化
ガーミンカレンダーとiPhoneのカレンダー同期はConnectアプリから設定する
iPhoneユーザーがガーミンカレンダーと同期を設定する場合は、Garmin Connectアプリを通じて行います。まず、App StoreからGarmin Connectアプリをダウンロードし、ガーミンアカウントでログインします。アプリのインストール時には、iPhoneのカレンダーへのアクセス許可を求められるので、これを「許可」することが重要です。
アプリにログインしたら、メニューから「設定」を選択し、「カレンダー」または「カレンダー同期」の項目を探します。ここで、同期したいカレンダーを選択できます。iPhoneの場合、標準のカレンダーアプリだけでなく、iCloudカレンダーも選択肢として表示されることがあります。利用したいカレンダーを選択し、同期を有効にしましょう。
iPhoneの場合、もう一つ重要な設定があります。iPhone本体の「設定」アプリからも確認が必要です。「設定」→「カレンダー」→「アカウント」と進み、Garmin Connectが表示されていることを確認してください。もし表示されていない場合は、アプリの権限設定に問題がある可能性があります。
また、iPhoneの「設定」→「プライバシーとセキュリティ」→「カレンダー」で、Garmin Connectアプリにカレンダーへのアクセスが許可されているか確認することも重要です。アクセスが拒否されていると、同期機能が正常に動作しません。
同期が正しく設定されたかどうかを確認するには、iPhoneのカレンダーアプリで新しい予定を追加し、しばらく待ってからガーミンデバイスでその予定が表示されるか確認します。逆に、ガーミンデバイスで記録したアクティビティがiPhoneのカレンダーに反映されるかも確認しておくとよいでしょう。同期に問題がある場合は、アプリの再起動やデバイスの再ペアリングを試してみることをおすすめします。
ガーミンカレンダーとAndroidでの同期方法はURLの共有がポイント
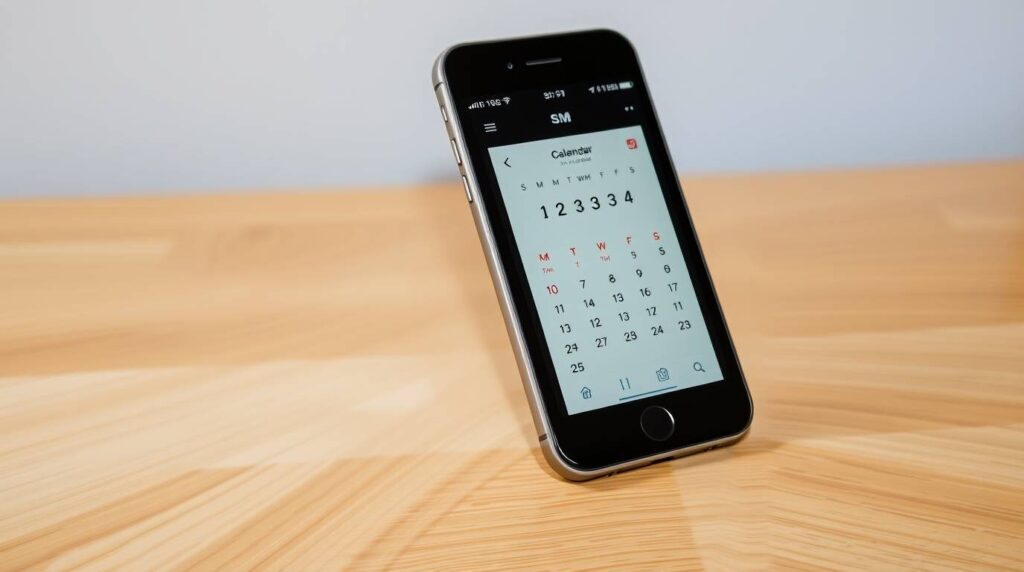
AndroidデバイスでガーミンカレンダーとGoogleカレンダーを同期する方法は、iPhoneとは少し異なります。特に重要なのが、URLを使った共有方法です。この方法では、Garmin ConnectのウェブブラウザバージョンからURLを取得し、Googleカレンダーに追加します。
まず、ウェブブラウザ(Chrome、Safariなど)からGarmin Connectにログインします。ログイン後、カレンダー画面に移動し、画面右上にある「Publish Calendar」ボタンをクリックします。表示されたURLをコピーしておきましょう。
次に、Googleカレンダーのウェブサイトにアクセスし、左側のメニューにある「他のカレンダーを追加」の横にある「+」ボタンをクリックします。表示されるオプションから「URLで追加」を選択し、先ほどコピーしたGarmin ConnectのカレンダーURLを貼り付けます。
この方法の注意点として、URLを使った共有は一定期間(通常は1ヶ月程度)で有効期限が切れることがあります。その場合、再度同じ手順でURLを取得し直し、Googleカレンダーに追加する必要があります。少し手間はかかりますが、頻繁に行う必要はないでしょう。
Android端末ではもう一つの方法として、Garmin Connectアプリ内の設定からカレンダー同期を直接有効にする方法もあります。こちらは自動的に同期が行われるため、URLの共有方法よりも便利かもしれません。ただし、機種やアプリのバージョンによっては、この機能が利用できない場合もあります。利用可能な場合は、アプリの「設定」→「カレンダー」から同期設定を行うことができます。
ガーミンカレンダーで予定が表示されない場合はアクセス権限を確認する
ガーミンカレンダーとGoogleカレンダーを同期したにもかかわらず、予定が表示されないという問題は比較的よく発生します。この問題の最も一般的な原因は、アクセス権限の設定不足です。最近のスマートフォンではプライバシー保護のためにアプリごとのアクセス権限が厳格に管理されているため、確認が必要です。
まず確認すべきは、スマートフォンの設定でGarmin Connectアプリにカレンダーへのアクセスが許可されているかどうかです。iPhoneの場合は「設定」→「プライバシーとセキュリティ」→「カレンダー」、Androidの場合は「設定」→「アプリ」→「Garmin Connect」→「権限」からカレンダーへのアクセスが許可されているか確認しましょう。
次に、Garmin Connectアプリ内での設定も確認します。アプリ内の「設定」メニューからカレンダー関連の設定を探し、同期が有効になっているか、また正しいカレンダーが選択されているかを確認してください。複数のGoogleアカウントを使用している場合、意図したアカウントのカレンダーが選択されていない可能性もあります。
それでも問題が解決しない場合は、同期の頻度や接続状態を確認しましょう。ガーミンデバイスとスマートフォンが正常にBluetooth接続されているか、また同期が適切なタイミングで行われているかをチェックします。手動で同期を実行してみることも有効な対処法です。
最後に、ガーミンデバイス自体のカレンダー表示設定も確認してください。一部のモデルでは、カレンダーの表示設定をカスタマイズできます。例えば、どのカレンダーを表示するか、何日分の予定を表示するかなどを設定できる場合があります。デバイスの設定メニューからカレンダー関連の設定を探して確認してみましょう。
ガーミンカレンダーに謎の予定が表示される問題とその解決法
一部のユーザーからは、「自分で登録していない謎の予定がガーミンデバイスのカレンダーに表示される」という報告があります。これは混乱を招く問題ですが、いくつかの原因と解決策が考えられます。
最も一般的な原因の一つは、iPhoneのSiri機能による自動予定追加です。iPhoneの「設定」→「カレンダー」→「Siriと検索」→「イベントをほかのAppで検索」という設定がオンになっていると、メールなどからスケジュールと思われる文字列を自動的に抽出して予定候補として扱うことがあります。これがガーミンデバイスに同期されると、「謎の予定」として表示されることがあります。
解決策としては、上記の「イベントをほかのAppで検索」設定をオフにすることが効果的です。この設定を無効にすると、自動的に抽出された予定候補がカレンダーに追加されなくなります。実際に、この設定を変更することで問題が解決したというユーザーの報告も確認されています。
他の可能性としては、複数のカレンダーが同期されている場合に、意図していないカレンダーの予定が表示されているケースも考えられます。家族共有カレンダーやサブスクリプションカレンダーなど、知らないうちに追加されているカレンダーがある可能性があります。Googleカレンダーの設定で、表示するカレンダーを確認し、不要なものを非表示にしてみましょう。
また、通知のフリーズや同期の不具合によっても、この問題が発生することがあります。このような場合は、ガーミンデバイスの再起動が有効なことがあります。電源を完全にオフにし、再度オンにすることで、通知や同期の問題が解消されることがあります。
それでも問題が解決しない場合は、一度ガーミンデバイスとスマートフォンのペアリングを解除し、再度ペアリングし直すという方法も検討してみてください。これにより、同期に関する設定がリセットされ、問題が解消される可能性があります。
ガーミンカレンダー設定でカスタマイズできる表示オプションの種類

ガーミンのカレンダー機能は、ユーザーのニーズに合わせてさまざまな表示オプションをカスタマイズすることができます。Garmin Connectアプリのカレンダー画面では、複数の設定項目を調整することで、より使いやすいカレンダー表示を実現できます。
まず、カレンダー画面左側の表示設定チェックボックスを利用することで、カレンダー上に表示する情報をカスタマイズできます。例えば、トレーニング記録、イベント、体重記録、メモなど、どの種類の情報をカレンダーに表示するかを選択することができます。不要な情報はチェックを外すことで非表示にでき、必要な情報だけを一目で確認できるようになります。
また、カレンダー画面右下の設定では、走行距離、時間、消費カロリーなどの「一週間ごとの合計」を表示するかどうかを選択できます。この機能を活用すれば、週単位でのトレーニング量を簡単に把握することができ、トレーニング計画の調整に役立ちます。
カレンダーの時間表示形式も設定可能です。12時間制(AM/PM)と24時間制のどちらを使用するかを選択できるため、普段使い慣れている時間表示に合わせることができます。これはガーミンデバイス側の設定と連動しているため、デバイスの設定メニューから変更する必要がある場合もあります。
ガーミンデバイス側では、カレンダーの通知設定もカスタマイズできます。予定の開始時間の何分前に通知を受け取るか、通知方法(振動、音、または両方)なども設定可能です。これにより、重要な予定を逃さずに、自分の好みの通知方法で知らせてもらうことができます。
カレンダー表示のカスタマイズについては、表示する情報の種類、合計表示の有無、時間表示形式などを自分好みに設定することで、より使いやすくなります。これらの設定はGarmin Connectアプリから簡単に行えるので、ぜひ自分のニーズに合わせて調整してみてください。
まとめ:ガーミンカレンダーとGoogle同期で健康管理とスケジュール管理を一元化
最後に記事のポイントをまとめます。
- ガーミンカレンダーとGoogleカレンダーの同期で健康管理とスケジュール管理を効率化できる
- 同期するには両方のアカウントが必要で、Garmin ConnectアプリとGoogleアカウントの連携が必須
- iPhoneとAndroidでは同期方法が若干異なり、Androidの場合はURL共有が効果的な方法の一つ
- 同期がうまくいかない主な原因はアクセス権限の設定不足
- 予定が表示されない場合はスマートフォンの設定とアプリの権限を確認する
- 謎の予定表示はiPhoneの「イベントをほかのAppで検索」設定が原因になることが多い
- ガーミンのゴール機能を活用することでトレーニング進捗の視覚的な管理が可能
- カレンダー表示はさまざまなオプションでカスタマイズ可能で自分に合った表示に調整できる
- 自動同期は通常1時間ごとに設定されるが、頻度は変更可能
- デバイスとスマートフォンのBluetooth接続が同期には不可欠
- URL共有方法を使用した場合は定期的に更新が必要になる場合がある
- デバイスの再起動やペアリングのやり直しが同期問題を解決することがある
記事作成にあたり参考にさせて頂いたサイト
- https://support.garmin.com/ja-JP/?faq=UVAoDoRAgl1d75WQc4aGEA
- https://googleappsgaido.one/5035/
- https://ameblo.jp/kazu-03hiko/entry-12416563207.html
- https://bbs.kakaku.com/bbs/J0000028954/SortID=22293594/
- https://www.garmin.co.jp/products/wearables/?cat=smartwatch
- https://www.gopalladio.com/shopdetail/179695326
- https://www.garmin.co.jp/products/wearables/approach-s70-47-black/
- https://www.cyclowired.jp/microsite/node/120207
- https://detail.chiebukuro.yahoo.co.jp/qa/question_detail/q13291495953
- https://www.youtube.com/watch?v=lQ5J7GNmuW0
各サイト運営者様へ
有益な情報をご公開いただき、誠にありがとうございます。
感謝の意を込め、このリンクはSEO効果がある形で設置させていただいております。
※リンクには nofollow 属性を付与しておりませんので、一定のSEO効果が見込まれるなど、サイト運営者様にとってもメリットとなれば幸いです。
当サイトは、インターネット上に散在する有益な情報を収集し、要約・編集してわかりやすくお届けすることを目的としたメディアです。
一部では「コタツブロガー」と揶揄されることもございますが、情報の収集や整理には思いのほか時間と労力を要します。
私たちは、その作業を通じて「情報をまとめてわかりやすく伝える」という形で新たな価値を提供できるのではないかと考え、運営しております。
なお、引用や参照の方法に不備、あるいはご不快に感じられる点がございましたら、迅速に対応いたしますので、お手数ですがお問い合わせフォームよりご連絡いただければ幸いです。
今後とも、どうぞよろしくお願いいたします。
当サイトでは、インターネット上に散らばるさまざまな情報を収集し、AIを活用しながら要約・編集を行い、独自の切り口で見解を交えながらわかりやすい形でお届けしています。
情報の整理・編集にあたっては、読者やオリジナル記事の筆者へご迷惑をおかけしないよう、細心の注意を払って運営しておりますが、万が一、掲載内容に問題がある場合や修正・削除のご要望がございましたら、どうぞお気軽にお問い合わせください。
迅速に対応をさせていただきます。
その際には、該当記事の URLやタイトルをあわせてお知らせいただけますと、より速やかに対応 することができますのでそちらもご協力いただけますと大変幸いでございます。
今後とも当サイトをよろしくお願いいたします。