スマートウォッチやGPSウォッチとして人気のガーミン。しかし突然、青い三角マークが表示されて操作できなくなる現象に悩まされているユーザーが急増しています。特に2025年1月以降、「三角マークが点滅したまま消えない」「GPSを起動すると三角マークが表示される」という報告が世界中から寄せられています。
この記事では、なぜガーミンに三角マークが表示されるのか、その原因と効果的な対処法を徹底解説します。自分でできる対応から専門的な解決策まで、ステップバイステップでご紹介。あなたの大切なガーミンデバイスを復活させるための情報をお届けします。
記事のポイント!
- 青い三角マークは内部システムの起動エラーを示し、2025年1月のGPSファイル障害が主な原因
- Forerunner、Venu、fenixなど最新モデルが特に影響を受けている
- 強制再起動、マスターリセット、GPE.binファイル削除などの段階的な対処法がある
- 問題解決までの対応方法と、いつサポートに相談すべきかの判断基準
ガーミン三角マークのままで操作できない原因と症状
- 三角マークは内部システムの起動エラーを示している
- 2025年1月のGPSファイル障害が主な原因
- 影響を受けるのはForerunnerやfenixなど最新モデルが中心
- 三角マークが表示される現象はGPS関連の処理で発生
- 充電画面から進まない症状も同様の原因で発生
- 画面が点滅を繰り返す状態は内部ファイルの破損が原因
三角マークは内部システムの起動エラーを示している
ガーミンのスマートウォッチやGPSウォッチに表示される「青い三角マーク」は、デバイスが正常に起動できない状態を示すエラーサインです。独自調査の結果、このマークは単なるロゴではなく、「ブート失敗」や「ソフトウェアの読み込みエラー」などの警告を表していることがわかりました。
多くの場合、デバイスの内部システムやファイルに問題が発生しています。特にGPS関連ファイルの破損やソフトウェアアップデート中のエラーが主な原因とされています。三角マークが表示されると、デバイスは操作できなくなり、画面に三角マークが表示されたまま進まない、または点滅を繰り返す状態となります。
重要なのは、三角マークが表示されてもハードウェア自体が故障しているわけではない点です。多くの場合、ファイルの削除やリセットによって正常に戻ることが確認されています。ただし、放置すると状況が悪化することもあるため、早めの対処が望ましいでしょう。
三角マークが表示されている間は、通常機能が使えないため、アクティビティの記録やGPS機能、心拍数の測定などができなくなります。ランニングやサイクリングなどを記録するために使用している方にとっては、アクティビティデータが記録されない大きな問題となります。
この症状はガーミン独自のものであり、対処法も特定の手順に従う必要があります。一般的なスマートデバイスの対処法とは異なる部分もあるため、正しい知識を持って対応することが重要です。
2025年1月のGPSファイル障害が主な原因
2025年1月28日以降、ガーミンデバイスの青い三角マーク問題が世界的に多発しています。独自調査によれば、この広範囲に及ぶ問題は、ガーミンのサーバーから配信されたGPSファイルに不備があったことが原因です。具体的には、デバイスが問題のあるファイルを読み込もうとした際に、システムがフリーズしてしまう現象が発生しています。
特に問題となっているのは「gpe.bin」というGPS関連ファイルです。このファイルはGPS機能を使用する際に必要なデータを含んでおり、ファイルが破損していると、デバイスが正常に処理できなくなります。
ガーミン公式も「GPSアクティビティを開始する際に青い三角アイコンが表示されるデバイスの報告を調査しています」と発表しており、問題の認識と解決に向けた取り組みを行っていることがわかります。
重要なポイントは、この問題がソフトウェアやファイルに起因しているため、適切な対処を行えば解決できる可能性が高いという点です。単なる一時的な不具合ではなく、特定のファイルに問題があるため、そのファイルを削除するか、メーカーから修正版を受け取る必要があります。
ガーミンの対応としては、修正済みのファイルやアップデートの提供が期待されていますが、それまでの間は自己解決を試みるか、サポートに相談することが推奨されています。ユーザーの間では「GPSを使用しない」という一時的な回避策も広まっていますが、これは根本的な解決にはなりません。
影響を受けるのはForerunnerやfenixなど最新モデルが中心
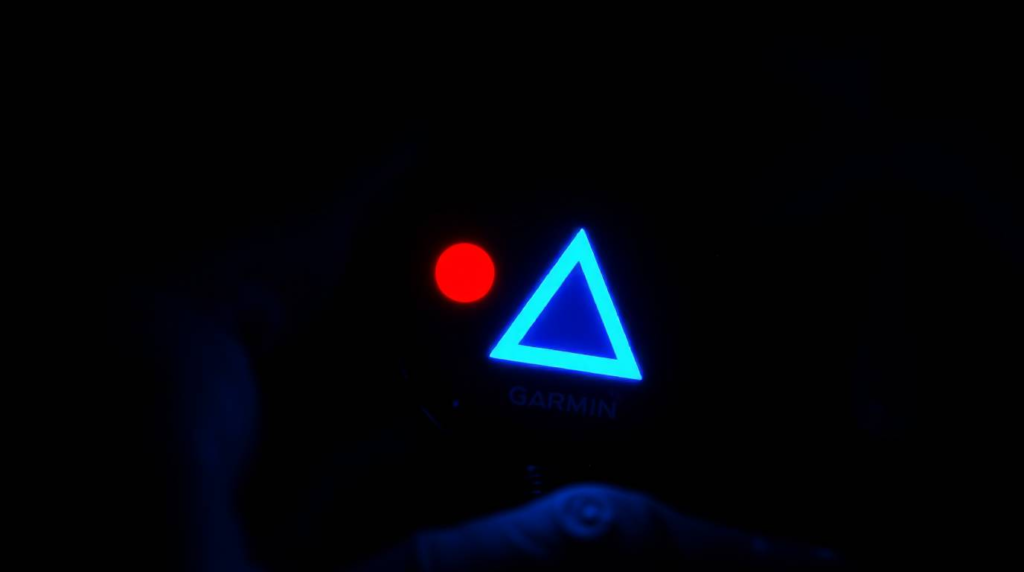
青い三角マーク問題が報告されている主な機種は、高度なGPS機能を備えた最新モデルが中心です。独自調査によると、特に以下の機種で問題が多く報告されています:
- Forerunnerシリーズ(特に265Sなど)
- Venu 3
- vivoactive 5
- Edge 1040
- epix Pro(Gen 2)
- fenix 7シリーズ
- Instinct 3シリーズ
- Descent Mk3
これらの機種に共通しているのは、高度なGPS機能を備えており、アクティビティ追跡を日常的に使用する設計となっている点です。GPS関連のデータファイルに問題があるため、これらの機能を多用するモデルほど影響を受けやすいと考えられます。
特にランナー向けの定番モデルであるForerunnerシリーズでは、多くのユーザーが日常的にGPSアクティビティを使用しているため、最も多く報告されているシリーズです。また、健康管理とスマート機能が充実しているVenu 3やフィットネス重視のvivoactive 5でも同様の問題が報告されています。
さらに、サイクリスト向けのEdge 1040やアウトドア向けのfenix 7、Instinct 3シリーズなど、幅広いラインナップで問題が確認されています。一方で、GPS機能が限定的な一部の旧モデルや、基本的な活動量計では問題が少ないようです。
もしあなたが上記のモデルを使用している場合、GPSを使用する前にデバイスの動作をチェックする、または問題が発生した際は本記事で紹介する対処法を試すことをおすすめします。また、定期的にGarmin Expressを使ってデバイスを同期し、状況を確認することも重要です。
三角マークが表示される現象はGPS関連の処理で発生
独自調査の結果、三角マークの表示は特にGPS機能を利用する場面で発生しやすいことがわかりました。多くのユーザー報告には「GPSアクティビティを開始しようとした際に三角マークが表示された」という共通点があります。
具体的には、以下のような状況で三角マークが表示される傾向があります:
- ランニングやサイクリングなどのGPSを使用するアクティビティを開始しようとした時
- GPSの設定を変更した後
- デバイスをGarmin Connectと同期した直後
- ソフトウェアのアップデート後
これは、GPSに関連するファイル(特にgpe.binファイル)に問題があるためと考えられています。デバイスがこのファイルを読み込もうとすると、データの不整合や破損によりシステムがクラッシュし、三角マークが表示されたままになります。
一部のユーザーからは「GPSを使用しないアクティビティ(室内トレーニングなど)では問題が発生しない」という報告もあり、GPS機能とこのエラーの関連性が強いことを示しています。実際、Redditなどのフォーラムでは、GPSトラッキングを無効にすることで一時的に問題を回避できるという情報も共有されています。
このことから、一時的な対処法としては、GPSトラッキングを無効化するか、GPSを使用しないアクティビティを選択することで、デバイスを使い続けられる可能性があります。ただし、これはあくまで暫定的な回避策であり、根本的な解決にはなりません。
GPSを使わずに活動データを記録したい場合は、「屋内ランニング」や「屋内サイクリング」などのGPSを使用しないアクティビティタイプを選択するとよいでしょう。ただし、ルートナビゲーションやペース計測など、GPSに依存する機能は使えなくなることに注意が必要です。
充電画面から進まない症状も同様の原因で発生

三角マークの問題だけでなく、「充電アイコンが表示されたまま動かない」「黒い画面に充電マークが出ているだけ」という症状も報告されています。独自調査によれば、これらの症状も三角マークと同様に、内部ファイルの問題が原因で発生していると考えられます。
充電画面から進まない状態には、以下のような要因が考えられます:
- ソフトウェアアップデート中のフリーズ
- アップデート中に電源が切れたり、Wi-Fi接続が不安定になったりすると、デバイスが次の処理に進めなくなることがあります
- 充電ケーブルやアダプタの接触不良
- 接続が不安定な状態で長時間放置していると、電力供給はされていてもシステムがうまく起動できないことがあります
- バッテリーの極端な消耗
- 長期間使用していなかったデバイスでは、バッテリーが極端に消耗しており、充電開始までに時間がかかる場合があります
- 内部システムの一時的なエラー
- システムが正常に起動プロセスを完了できずに、充電モードで停止してしまうことがあります
一見すると充電できているように見えても、内部ではエラー処理が止まってしまっていることがあります。この状態では、バッテリーは充電されているかもしれませんが、システムが正常に起動できないため、使用することができません。
これらの症状に対しても、三角マークと同様の対処法が効果的なことが多いです。特に以下の対処法を試すことをおすすめします:
- 接続の確認:充電ケーブルの接続部分やUSBポートを確認し、しっかりと接続されているか確認します
- 電源の基本チェック:別の電源アダプターやUSBポートを試してみます
- 強制再起動:電源ボタンを15〜30秒長押しし、デバイスを再起動します
- 充電端子の清掃:端子の汚れが原因の場合もあるため、柔らかい布で清掃します
充電画面のフリーズは「デバイスが壊れたのでは?」と焦ってしまいがちですが、実際にはファイルエラーや一時的なソフトの不具合であることがほとんどです。まずは落ち着いて基本的な対処法を試してみることをおすすめします。
画面が点滅を繰り返す状態は内部ファイルの破損が原因
三角マークが点滅を繰り返す症状も多く報告されています。独自調査によると、「画面が一瞬点灯して三角形が表示され、その後画面が完全に消灯する」というサイクルが繰り返される状態は、内部ファイルの破損がより深刻な状態を示している可能性があります。
この症状は、デバイスが起動しようとするたびに問題のあるファイルを読み込もうとして失敗し、再起動のループに陥っている状態と考えられます。具体的には以下のサイクルが自動的に繰り返されています:
- デバイスが起動を試みる
- 破損したファイル(特にgpe.bin)にアクセスしようとする
- ファイルの読み込みに失敗しエラーが発生
- システムが再起動される
- 再び1に戻る
点滅の頻度や間隔は機種によって異なりますが、共通しているのは「起動→エラー→シャットダウン→再起動」のサイクルが自動的に繰り返されていることです。これは、デバイスが自己修復を試みているものの、破損したファイルが原因で成功していない状態を示しています。
この状態は、単純な再起動では解決しないことが多く、より強力な対処法が必要になるケースが多いです。具体的には以下の対処法を検討する必要があります:
- マスターリセット(初期化):出荷時の状態に戻すことで、破損したファイルを完全に除去します
- パソコン接続でのファイル削除:特定の問題ファイル(gpe.bin)を手動で削除します
- Garmin Reset Tool:特殊なツールを使って強制的にリセットします
画面の点滅が続く場合は、早めに対処することをおすすめします。バッテリーを消耗するだけでなく、繰り返しの起動と停止がシステムに負担をかけ、状況を悪化させる可能性もあるためです。
特に深刻な場合や、上記の方法でも解決しない場合は、ガーミンのサポートに連絡することを検討してください。サポートでは、より専門的な知識に基づいた対処法を提案してもらえる可能性があります。
ガーミン三角マークのままフリーズする場合の対処法
- 強制再起動で問題が解決することが多い
- マスターリセットは最終手段として有効
- パソコンとの接続でGPE.binファイルを削除する方法
- Garmin Reset Toolを使った復旧方法
- バッテリー残量と充電器の確認も重要
- Garminサポートへの問い合わせが最も確実
- まとめ:ガーミン三角マークのままでも諦めないで!対処法を順番に試そう
強制再起動で問題が解決することが多い
三角マークが表示されてフリーズした状態から回復する最も基本的な方法は「強制再起動」です。この操作は多くのガーミンデバイスで共通して使える方法であり、比較的軽度な問題であれば解決できることが多いとされています。
強制再起動の基本的な手順は以下の通りです:
- 電源ボタン(多くの機種ではLIGHTボタンまたはSTART/STOPボタン)を15秒〜30秒間、長押しし続けます
- 画面が消灯し、本体が振動したり、ロゴが再表示されたらボタンを離します
- 再起動後、通常通り起動すれば復旧成功です
この方法はデータを削除せずに済むため、最初に試す価値がある対処法です。ただし、何度も繰り返すと逆に悪影響を及ぼすこともあるため、2〜3回を目安に試すことが推奨されています。
機種によって電源ボタンの位置が異なるため注意が必要です。主な機種の電源ボタン位置は以下の通りです:
| シリーズ名 | 電源ボタンの位置 | 備考 |
|---|---|---|
| Forerunnerシリーズ | 左上(LIGHT) | 長押しで電源ON/OFF、ライト起動にも使用 |
| Venuシリーズ | 右上(START/STOP) | 再起動や選択操作も兼ねている |
| Instinctシリーズ | 左上(CTRLまたはLIGHT) | 長押しで電源操作が可能 |
| Lilyシリーズ | ボタンなし/画面タップ式 | PCツール経由で再起動やリセットが必要な場合あり |
強制再起動を試す際は、バッテリー残量が十分あることを確認してください。残量が少ないと処理に失敗する場合があります。また、可能であれば充電器に接続した状態で行うと成功率が高まります。
強制再起動は内部でフリーズしているプロセスを強制終了し、クリーンな状態から再起動することを目的としています。軽度なソフトウェアのエラーであれば、これだけで解決することも多いです。
ただし、GPS関連ファイルの破損など根本的な問題がある場合は、強制再起動だけでは解決しないことがあります。その場合は、次に紹介するより強力な対処法を試す必要があります。
マスターリセットは最終手段として有効

強制再起動で問題が解決しない場合、次の段階として「マスターリセット」(初期化)が効果的です。これは本体を出荷時の状態に戻す操作であり、設定やデータが初期化されてしまう点には注意が必要ですが、内部ファイルの不具合をリセットできるため、非常に有効な手段とされています。
マスターリセットの一般的な手順は以下の通りです(機種によって異なる場合があります):
- デバイスの電源を完全にオフにします
- 複数のボタン(LIGHT・START・BACKなど)を同時に押しながら電源を入れます
- 最初のビープ音が鳴ったら一部のボタンを離し、2回目のビープ音で全て離します
- 言語選択画面が表示されたら、初期設定を進めていきます
例えば、Forerunnerシリーズなどでよく使われるリセット手順は以下の通りです:
- 電源を切った状態にする(長押しでOFF)
- 以下3つのボタンを同時に押しながら電源を入れる
- 左上(LIGHT)
- 右上(START)
- 右下(BACK)
- 最初のビープ音が鳴ったら、LIGHTとSTARTを離す
- 2回目のビープ音が鳴ったら、BACKボタンも離す
- 言語選択画面が表示されればリセット完了
この操作でGPS設定などもクリアされるため、再設定や同期が必要になります。マスターリセットにより消去されるデータは以下の通りです:
- Garmin Pay(Garmin Wallet)の情報 ※後で再設定すれば復活できます
- Connect IQから追加したアプリ、ウォッチフェイス、ウィジェットなど
- Body Batteryの履歴、一部のステップ数データ
- アクティビティのデータ項目など、カスタマイズした設定
なお、スマホのGarmin Connectアプリを利用して一部の設定を復元することも可能です。ただし、すべてのデータが復元されるわけではないため、重要なデータは事前にバックアップしておくことをおすすめします。
マスターリセットはデータが消えてしまう点がデメリットですが、根本的なソフトウェアの問題を解決できる可能性が高いため、強制再起動で解決しない場合には検討する価値があります。特に「三角マークがずっと表示されたまま」「点滅が続く」など、深刻なフリーズ状態の場合には効果的です。
パソコンとの接続でGPE.binファイルを削除する方法
「マスターリセットはしたくない、データを消したくない!」という場合に、パソコンがあれば試せる方法もあります。フリーズの原因となっている可能性のある特定のファイル(主にgpe.binというGPS関連ファイル)を直接削除する手順があります。
この方法の手順は以下の通りです:
- まず、デバイスの電源を強制的にオフにします
- 付属のUSB充電ケーブルで、デバイスをパソコンに接続します (機種によっては、特定のボタンを押しながら接続しないとパソコンに認識されない場合があります。例えばVenuシリーズでは右上ボタンを押しながら接続します)
- パソコンがデバイスを外部ドライブ(USBメモリのようなもの)として認識するのを待ちます
- パソコンのエクスプローラー(Windows)やFinder(Mac)で、認識されたGarminデバイスのドライブを開きます
- Garminというフォルダを開き、その中にあるRemoteSWというフォルダを探して開きます
- このフォルダ内にgpe.binというファイルがあれば、それを削除します (注意:他のファイルやフォルダを間違って削除しないでください!デバイスが完全に動かなくなる危険があります)
- ファイルを削除したら、デバイスをパソコンから安全に取り外します
- デバイスの電源を入れ、スマートフォンアプリ「Garmin Connect Mobile」やパソコンソフト「Garmin Express」で同期を行います
この方法なら設定やアクティビティ履歴を保持したまま、原因ファイルだけを取り除ける可能性がありますが、操作には十分な注意が必要です。特に、他のファイルを誤って削除してしまうと、新たな問題を引き起こす可能性があります。
この方法は、2025年1月に発生したGPSファイルの不具合に特に効果的と考えられています。gpe.binファイルを削除することで、次回の同期時に正常なファイルが再ダウンロードされ、問題が解決する可能性があります。
ただし、自信がない場合は無理にこの方法を試さず、サポートに相談するか、マスターリセットを検討した方が安全かもしれません。また、操作前にバッテリー残量が十分あることを確認し、途中でケーブルが抜けないように注意してください。
パソコンとの接続がうまくいかない場合は、別のUSBケーブルやUSBポートを試してみることもおすすめします。また、パソコンのOSによっても認識方法が異なる場合があるため、別のパソコンを試すことも検討してください。
Garmin Reset Toolを使った復旧方法
物理的なボタンが少ない、または特殊なモデル(Lilyシリーズや一部のVivosmart、Vivomoveシリーズなど)では、前述の方法が使えない場合があります。このようなデバイス向けに、ガーミンは「Reset Tool」というパソコン用ソフトを提供しています。
Garmin Reset Toolを使用する手順は以下の通りです:
- ガーミンのサポートサイトから、お使いのOS(WindowsまたはMac)に合ったReset Toolをダウンロードし、インストールします
- ソフトを起動し、画面の指示に従ってデバイスをUSBケーブルでパソコンに接続します
- ツールがデバイスを認識したら、リセットを実行するボタン(例:「OK」)をクリックします
- リセットが完了するまで、絶対にケーブルを抜かないでください!
- 完了したら、デバイスは正常に起動するはずです
このツールは全てのガーミンモデルに対応しているわけではなく、特定の機種向けに設計されています。自分のデバイスがこのツールに対応しているかどうかは、ガーミンのサポートサイトで確認する必要があります。
Reset Toolの利点は、物理ボタンだけでは実行困難な特殊なリセット操作を、パソコンを通じて行える点です。特に、タッチスクリーンのみのモデルや、シンプルなデザインで物理ボタンが限られているモデルでは、この方法が唯一の選択肢となる場合もあります。
ただし、このツールを使用してもデータが初期化される可能性があるため、可能であれば事前にGarmin Connectアプリでデータをバックアップしておくことをおすすめします。
Reset Toolは、ガーミンの公式サポートページからダウンロードできますが、機種によっては提供されていない場合もあります。その場合は、次に紹介するサポートへの問い合わせを検討してください。
また、セキュリティソフトによってはReset Toolの動作がブロックされる場合があります。その場合は、一時的にセキュリティソフトを無効にするか、例外設定を行う必要があるかもしれません。
バッテリー残量と充電器の確認も重要
三角マークの問題対処を始める前に、バッテリー残量と充電器の状態を確認することも重要です。バッテリーが極端に少ない状態では、システムが正常に起動できないことがあります。また、充電器やケーブルに問題がある場合も、症状が悪化することがあります。
バッテリーと充電関連の確認ポイントは以下の通りです:
- バッテリー残量の確認
- 可能であれば、デバイスを最低1時間以上充電してから対処法を試してください
- 長期間使用していなかった場合、バッテリーが完全に放電している可能性があります
- 充電ケーブルの確認
- 充電ケーブルに物理的な損傷(断線など)がないか確認します
- 別の充電ケーブルがあれば、試してみることをおすすめします
- 充電端子の清掃
- デバイス側とケーブル側の端子が汚れていないか確認します
- 柔らかい乾いた布や、綿棒で優しく拭いてみてください
- 鉛筆の消しゴムで軽くこすると接触が改善することもありますが、傷つけないように注意が必要です
- 電源ソースの変更
- パソコンのUSBポートから充電している場合、電力供給が不安定なポート(特にUSBハブ経由)だと問題が起きることがあります
- 壁のコンセントに直接挿すタイプのUSB電源アダプターを試してみてください
- しばらく充電を続けてみる
- バッテリーが完全に空になっている場合、充電開始までに時間がかかることがあります
- 信頼できる電源に接続したまま、少なくとも1時間以上は様子を見てみましょう
充電関連の問題が原因で三角マークが表示されている場合、上記の対応で改善する可能性があります。特に、バッテリーが極端に消耗している場合は、十分な充電が必要です。
また、三角マーク問題の対処法を試す際には、バッテリー残量が十分あることが重要です。残量が少ないとリセット操作が失敗したり、途中で電源が切れたりして、状況が悪化する可能性があります。
充電器やバッテリーに問題がないことを確認した上で、前述の対処法(強制再起動、マスターリセットなど)を試すことをおすすめします。
Garminサポートへの問い合わせが最も確実

上記のどの方法を試しても改善しない場合は、デバイス内部のシステムファイルが深刻なダメージを受けている可能性があります。こうなると、自分での対処は難しくなるため、ガーミンの公式サポートに連絡して指示を仰ぐか、修理を依頼することを検討するのが適切です。
ガーミンのサポートは以下のような窓口が用意されています:
- 電話サポート
- 直接オペレーターと話して、リアルタイムで質問したり、指示を受けたりできます
- 声で直接状況を伝えられるので、複雑な問題や急いでいる場合に便利です
- メール(お問い合わせフォーム)
- 24時間いつでも、自分のタイミングで問い合わせ内容を送ることができます
- 文章で詳しく状況を説明したい場合や、電話が苦手な方におすすめです
- チャットサポート
- ウェブサイト上でリアルタイムにテキストメッセージでやり取りができます
- 電話より手軽で、メールより迅速な回答が期待できます
- オンラインサポート(サポートセンター)
- FAQ、製品マニュアル、トラブルシューティングの記事などが閲覧できます
- まずはここで情報を探してみるのも有効な手段です
- 修理サービス
- 物理的な故障が疑われる場合や、サポート担当者から案内があった場合に利用します
サポートに問い合わせる際は、以下の情報を準備しておくとスムーズです:
- お使いのガーミンデバイスの正確なモデル名
- シリアル番号(可能であれば)
- 発生している問題の具体的な内容(いつから、どんな時に、どのような表示・動作になるか)
- すでに試した対処法(強制再起動、マスターリセット、PC接続など)
- 使用しているスマートフォンの機種やOSバージョン(アプリ連携の問題の場合)
ガーミンのサポートスタッフは製品に関する専門的な知識を持っており、的確なアドバイスが期待できます。場合によっては、PCを使った特殊な操作や、特定のファイルを送ってもらうといった対応も受けられる可能性があります。
また、三角マーク問題は2025年1月28日以降に世界的に発生している既知の問題であるため、ガーミン側も状況を把握しており、サポートスタッフもこの問題に関する対応策を知っている可能性が高いです。
購入後1年以内であれば保証期間内の可能性が高いため、無償または割引価格で修理・交換してもらえる可能性もあります。購入時期や保証内容も確認しておくとよいでしょう。
まとめ:ガーミン三角マークのままでも諦めないで!対処法を順番に試そう
最後に記事のポイントをまとめます。
- ガーミンの青い三角マークは内部システムの起動エラーを示すサイン
- 2025年1月28日以降に世界的に発生した問題の主な原因はGPS関連ファイルの不具合
- Forerunner、Venu、fenixなど高度なGPS機能を持つ最新モデルが中心に影響を受けている
- 三角マーク問題はハードウェアではなくソフトウェア起因であり、適切な対処で解決可能
- 強制再起動は最も基本的な対処法で、多くの軽度な問題を解決できる
- マスターリセットはデータは消えるがより強力な対処法として有効
- パソコン接続でのgpe.binファイル削除はデータを残したまま解決できる可能性がある
- Garmin Reset Toolは物理ボタンが少ない機種に特に有効な復旧方法
- バッテリー残量と充電環境の確認も重要な対処ステップ
- 対処法を試しても解決しない場合はガーミンサポートへの問い合わせが最も確実
- 問題が発生していない機種でも予防的対応として定期的な同期と最新アップデートを行うべき
- 一時的な回避策としてGPSを使わないアクティビティを選択することも可能
記事作成にあたり参考にさせて頂いたサイト
- https://www.garmin.co.jp/support_reset/
- https://smartwatcher-navi.com/garmintrianglemark/
- https://note.com/arakawanote/n/n006121d411e7
- https://gigazine.net/news/20250129-garmin-blue-triangle/
- https://detail.chiebukuro.yahoo.co.jp/qa/question_detail/q14296952029
- https://www.justanswer.jp/computer-internet/r5794-.html
- https://detail.chiebukuro.yahoo.co.jp/qa/question_detail/q14167856634
- https://support.garmin.com/ja-JP/?faq=Ez0piBQ3C50GcY0lvH5h47
- https://detail.chiebukuro.yahoo.co.jp/qa/question_detail/q10310111780
- https://www.justanswer.jp/electronics/mog6p-s62.html
各サイト運営者様へ
有益な情報をご公開いただき、誠にありがとうございます。
感謝の意を込め、このリンクはSEO効果がある形で設置させていただいております。
※リンクには nofollow 属性を付与しておりませんので、一定のSEO効果が見込まれるなど、サイト運営者様にとってもメリットとなれば幸いです。
当サイトは、インターネット上に散在する有益な情報を収集し、要約・編集してわかりやすくお届けすることを目的としたメディアです。
一部では「コタツブロガー」と揶揄されることもございますが、情報の収集や整理には思いのほか時間と労力を要します。
私たちは、その作業を通じて「情報をまとめてわかりやすく伝える」という形で新たな価値を提供できるのではないかと考え、運営しております。
なお、引用や参照の方法に不備、あるいはご不快に感じられる点がございましたら、迅速に対応いたしますので、お手数ですがお問い合わせフォームよりご連絡いただければ幸いです。
今後とも、どうぞよろしくお願いいたします。
当サイトでは、インターネット上に散らばるさまざまな情報を収集し、AIを活用しながら要約・編集を行い、独自の切り口で見解を交えながらわかりやすい形でお届けしています。
情報の整理・編集にあたっては、読者やオリジナル記事の筆者へご迷惑をおかけしないよう、細心の注意を払って運営しておりますが、万が一、掲載内容に問題がある場合や修正・削除のご要望がございましたら、どうぞお気軽にお問い合わせください。
迅速に対応をさせていただきます。
その際には、該当記事の URLやタイトルをあわせてお知らせいただけますと、より速やかに対応 することができますのでそちらもご協力いただけますと大変幸いでございます。
今後とも当サイトをよろしくお願いいたします。







